解决Win7显卡驱动安装失败的方法(Win7显卡驱动安装失败怎么办)
37
2024-08-03
在使用电脑过程中,我们经常会遇到需要调整显示屏亮度的情况。本文将针对Win7系统下的用户,详细介绍如何调节电脑显示屏的亮度,帮助你获得最佳的视觉体验。
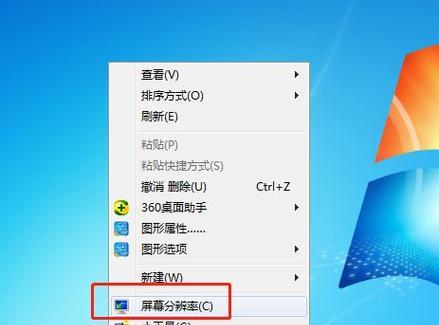
一、了解Win7系统的显示设置
1.Win7系统提供了多种方式来调节显示屏的亮度
2.通过控制面板调整显示设置
3.使用快捷键调整亮度
4.第三方软件也可辅助调整屏幕亮度
二、通过控制面板调整显示设置
1.打开控制面板,点击“外观和个性化”
2.选择“调整显示屏幕亮度”
3.通过滑块或输入数值来调节亮度
4.确认并保存设置
三、使用快捷键调整亮度
1.大多数笔记本电脑都有功能键来调节亮度
2.查找并按下亮度调节的功能键
3.同时按下Fn键和亮度键,调节亮度
4.保存设置并退出
四、使用第三方软件调节亮度
1.在浏览器中搜索适用于Win7系统的屏幕亮度调节软件
2.下载并安装合适的软件
3.打开软件,选择调整亮度的选项
4.根据个人喜好设置亮度,并保存设置
五、遇到问题如何解决
1.如果调节亮度后屏幕没有变化,可能是驱动程序问题
2.通过更新或重新安装显卡驱动程序解决问题
3.重启电脑后再次尝试调节亮度
六、保护视力,合理调节亮度
1.长时间使用电脑,屏幕亮度过高容易疲劳视力
2.根据光线条件调节屏幕亮度
3.尽量避免在黑暗环境下使用高亮度屏幕
4.定期休息眼睛,远离电脑屏幕
七、常见问题解答
1.如何恢复默认亮度设置?
2.为什么我无法调节屏幕亮度?
3.调节亮度后为什么屏幕闪烁?
4.亮度调节对显示器寿命有影响吗?
通过本文的介绍,我们学习了在Win7系统下如何调节电脑显示屏亮度的多种方法,包括使用控制面板、快捷键以及第三方软件。合理调节亮度可以保护视力,提升使用体验。在遇到问题时,我们也了解了相应的解决方法。希望本文对Win7系统用户调节电脑显示屏亮度提供了帮助。
在使用电脑时,适当调节显示屏亮度可以提高观看体验,减轻眼睛的疲劳感。本文将介绍如何在Win7系统中调节电脑显示屏亮度的方法和技巧。
通过控制面板调节显示屏亮度
1.打开控制面板
2.选择“外观和个性化”
3.点击“显示”选项
4.在“调整您的显示设置”下,点击“更改显示设置”
5.在弹出的窗口中,找到“亮度”选项,调节滑块以增加或降低亮度
使用快捷键调节显示屏亮度
1.Fn+亮度增加快捷键:通过同时按下Fn键和对应的亮度增加快捷键,可以增加显示屏的亮度。
2.Fn+亮度减小快捷键:通过同时按下Fn键和对应的亮度减小快捷键,可以减小显示屏的亮度。
通过电源选项调节显示屏亮度
1.打开控制面板
2.选择“硬件和声音”
3.点击“电源选项”
4.在左侧菜单中,选择“更改计划设置”
5.点击“更改高级电源设置”
6.在弹出的窗口中,找到“显示”选项
7.展开“显示”,找到“亮度”选项,调节滑块以增加或降低亮度
使用第三方软件调节显示屏亮度
1.在互联网上搜索并下载适用于Win7系统的显示屏亮度调节软件
2.安装并运行该软件
3.根据软件界面上的指示,调节显示屏的亮度
通过显卡控制面板调节显示屏亮度
1.右键单击桌面空白处,选择“显卡控制面板”
2.在显卡控制面板中,找到“亮度和对比度”选项
3.调节滑块以增加或降低亮度
调节显示屏背光亮度
1.在电脑的键盘上找到和背光有关的按键
2.根据按键上的图标或指示,调节背光亮度
选择合适的显示屏保护程序
1.打开控制面板
2.选择“外观和个性化”
3.点击“屏幕保护程序”
4.在屏幕保护程序设置中,选择一个合适的屏幕保护程序
5.根据屏幕保护程序的设置界面,调节亮度选项
调节显示屏亮度的注意事项
1.不要将亮度调得过低,以免影响清晰度和可视性。
2.长时间使用电脑,适当调低显示屏亮度可以减轻眼睛的疲劳感。
3.在不同的环境中,调整显示屏亮度以适应光线的变化。
通过控制面板、快捷键、电源选项、第三方软件、显卡控制面板等多种方式,我们可以方便地在Win7系统中调节显示屏的亮度。根据个人需求和环境变化,我们可以灵活地调整显示屏的亮度,提高使用体验和减轻眼睛的疲劳感。
版权声明:本文内容由互联网用户自发贡献,该文观点仅代表作者本人。本站仅提供信息存储空间服务,不拥有所有权,不承担相关法律责任。如发现本站有涉嫌抄袭侵权/违法违规的内容, 请发送邮件至 3561739510@qq.com 举报,一经查实,本站将立刻删除。