轻松隐藏图标,让桌面更整洁(教你一招)
27
2024-08-22
在音频处理中,裁剪是一项常见的操作。对于需要对音频进行编辑的用户来说,一款简单易用且功能强大的免费音频裁剪软件是必不可少的。本文将为大家介绍一款广受好评的免费音频裁剪软件——Audacity,并详细讲解其操作步骤。
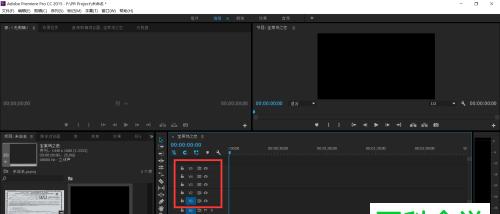
下载和安装Audacity
1.下载Audacity软件安装包
2.运行安装包,按照提示完成软件的安装
导入音频文件
1.打开Audacity软件
2.点击菜单栏的“文件”选项
3.选择“导入”子菜单
4.选择要裁剪的音频文件并导入
选择裁剪区域
1.使用鼠标在波形图上点击并拖动,选择需要裁剪的区域
2.调整裁剪区域的起始点和结束点
预览裁剪效果
1.点击菜单栏的“播放”按钮预览裁剪效果
2.如需调整裁剪区域,重新选择区域并预览
裁剪音频
1.点击菜单栏的“编辑”选项
2.选择“裁剪”子菜单
3.音频将被裁剪为选择的区域
保存裁剪后的音频
1.点击菜单栏的“文件”选项
2.选择“导出音频”子菜单
3.设置保存路径和文件名,点击保存
导出为常见音频格式
1.在导出音频界面,选择要导出的音频格式
2.设置音频参数,如比特率、采样率等
3.点击导出按钮开始导出裁剪后的音频
应用特效和调整音频质量
1.在菜单栏的“效果”选项中,可以应用各种特效和调整音频质量
2.增加音量、降噪、添加淡入淡出等
撤销和重做操作
1.点击菜单栏的“编辑”选项
2.选择“撤销”或“重做”子菜单
3.撤销将回退上一步操作,重做将恢复上一步撤销的操作
保存并管理工程文件
1.点击菜单栏的“文件”选项
2.选择“保存项目”子菜单
3.设置保存路径和文件名,点击保存
导入和编辑多个音频轨道
1.点击菜单栏的“轨道”选项
2.选择“新增立体声轨道”或“导入音轨”子菜单
3.可以同时导入和编辑多个音频文件
裁剪多个音频片段
1.使用选择工具选中一个音频片段
2.按住Shift键,再次使用选择工具选中另一个音频片段
3.菜单栏的“编辑”选项中选择“剪切”或“删除”子菜单,裁剪多个音频片段
调整音频的时长和速度
1.点击菜单栏的“效果”选项
2.选择“变速”或“变速和节奏”子菜单
3.调整音频的时长和速度
应用噪声抑制和均衡器
1.点击菜单栏的“效果”选项
2.选择“噪声抑制”或“均衡器”子菜单
3.根据需要调整参数,改善音频质量
通过本文的介绍,我们学习了如何使用Audacity这款免费音频裁剪软件。无论是简单的裁剪还是高级的音频编辑,Audacity都提供了丰富的功能和直观的操作界面,帮助用户轻松完成各种音频处理任务。无论你是音频编辑新手还是专业人士,都可以通过Audacity实现高质量的音频裁剪和编辑。
在现今数字化的时代,我们经常需要对音频文件进行裁剪来满足不同的需求,无论是制作铃声、剪辑配乐还是提取特定音频片段,免费的音频裁剪软件提供了非常方便实用的功能。本文将为大家介绍一款简单易用的免费音频裁剪软件,并详细讲解其操作步骤。
下载和安装免费音频裁剪软件
打开软件并导入音频文件
选择裁剪起始点
选择裁剪结束点
预览裁剪结果
调整音频裁剪设置
添加特效和调整音量
选择输出格式和保存路径
开始裁剪音频文件
等待裁剪完成
保存裁剪后的音频文件
导出裁剪后的音频文件
检查裁剪结果并进行调整
保存并分享您的裁剪音频作品
常见问题和解决方法
通过以上的操作步骤,我们可以轻松使用免费音频裁剪软件对音频文件进行裁剪。这款简单易用的软件具有丰富的功能,可以满足用户对音频裁剪的多样需求。希望本文能够帮助大家更好地利用免费软件进行音频裁剪,提升音频处理的效率和质量。
版权声明:本文内容由互联网用户自发贡献,该文观点仅代表作者本人。本站仅提供信息存储空间服务,不拥有所有权,不承担相关法律责任。如发现本站有涉嫌抄袭侵权/违法违规的内容, 请发送邮件至 3561739510@qq.com 举报,一经查实,本站将立刻删除。