win10恢复系统方法教程?如何快速恢复win10系统?
41
2024-08-29
在工作或学习中,我们经常需要与他人共享文件和资料。而在使用Win10系统时,如何快速方便地查看他人共享的文件呢?本文将详细介绍Win10系统下如何查看别人的共享文件夹,帮助您轻松实现文件的共享与访问。
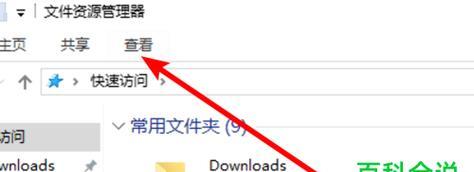
设置家庭组网络
利用家庭组网络,方便实现文件共享与访问。
创建共享文件夹
通过创建共享文件夹,使文件可以被其他人访问和查看。
设置共享权限
为了保护隐私和安全,设置合适的共享权限是非常重要的。
添加共享文件夹到库
将共享文件夹添加到库中,可以更方便地访问和管理。
使用高级共享选项
通过使用高级共享选项,可以进一步定制共享设置,满足个性化需求。
使用网络位置映射
通过网络位置映射,可以将共享文件夹映射为本地磁盘,方便快捷地访问。
通过工作组网络查看共享文件
如果不在同一个家庭组网络下,可以通过工作组网络进行共享文件的查看。
使用文件资源管理器访问共享文件夹
利用文件资源管理器的功能,可以直接访问共享文件夹,进行文件的查看和操作。
通过共享链接分享文件
通过生成共享链接,可以将文件分享给他人,方便他们访问和下载。
使用远程桌面查看共享文件夹
使用远程桌面功能,可以远程连接到其他计算机,查看其共享文件夹中的内容。
利用OneDrive实现文件的云端共享
将共享文件夹中的内容上传到OneDrive中,可以实现跨设备的云端共享。
通过WindowsMediaPlayer播放共享的音乐和视频
利用WindowsMediaPlayer的功能,可以在Win10系统下播放其他计算机共享的音乐和视频。
使用家庭组密码共享文件夹
通过设置家庭组密码,保护共享文件夹的访问权限,确保只有授权人员可以访问。
通过Windows10HomeGroup实现共享
在Windows10HomeGroup中,可以方便地设置和管理共享文件夹。
使用HomeGroup共享打印机和其他设备
除了文件,还可以通过HomeGroup共享打印机和其他设备,提高工作效率。
通过以上的方法和步骤,我们可以轻松实现在Win10系统下查看别人的共享文件。无论是在家庭组网络还是工作组网络中,都可以便捷地访问和管理共享文件夹,提高工作和学习的效率。同时,设置适当的共享权限和密码保护,确保文件的安全性和隐私性。让我们充分发挥Win10系统的优势,享受方便快捷的共享文件体验。
在现代社会中,我们经常需要与他人共享文件,特别是在工作和学习中。Win10操作系统提供了简便的共享功能,让我们可以轻松地查看别人共享的文件夹,并实现互联互通。本文将介绍如何在Win10下查看他人共享的文件夹。
设置你自己的共享文件夹
1.如何创建共享文件夹
2.设置共享文件夹的权限和访问方式
3.如何修改已有的共享文件夹设置
连接到他人的共享文件夹
4.打开资源管理器并点击“网络”选项
5.如何搜索他人共享的文件夹
6.通过计算机名称或IP地址连接到共享文件夹
查看他人共享文件夹的内容
7.双击共享文件夹名称进入文件夹
8.如何快速预览共享文件夹中的文件
9.利用搜索功能快速定位所需文件
管理他人共享文件夹中的文件
10.如何复制他人共享文件夹中的文件到自己的电脑
11.在他人共享文件夹中创建新文件或文件夹
12.如何删除他人共享文件夹中的文件
分享你自己的文件夹给他人
13.如何设置访问权限,让他人可以查看你的共享文件夹
14.添加或删除共享用户,管理谁可以访问你的文件夹
15.如何快速断开与他人共享文件夹的连接
通过Win10的共享功能,我们可以轻松地查看和管理他人共享的文件夹,实现了互联互通。设置自己的共享文件夹,连接到他人的共享文件夹,并且可以方便地查看和管理其中的文件。同时,我们也可以将自己的文件夹分享给他人,方便协作和共享资源。Win10让共享文件变得简单易行,为我们的工作和学习带来了更大的便利。
版权声明:本文内容由互联网用户自发贡献,该文观点仅代表作者本人。本站仅提供信息存储空间服务,不拥有所有权,不承担相关法律责任。如发现本站有涉嫌抄袭侵权/违法违规的内容, 请发送邮件至 3561739510@qq.com 举报,一经查实,本站将立刻删除。