枪型c2120摄像头如何连接手机?
48
2024-08-21
随着科技的发展,越来越多的应用程序需要调用摄像头来进行视频通话、拍照或者录制视频等操作。但是,很多人并不清楚如何调用系统的摄像头。本文将为大家介绍如何以系统调出摄像头,并提供简易教程供参考。
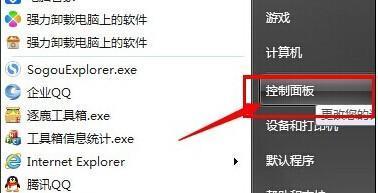
安装合适的摄像头驱动程序
打开设备管理器
找到摄像头设备
更新或安装驱动程序
确认摄像头是否可以正常使用
打开应用程序
找到“设置”选项
选择“摄像头”设置
打开摄像头选项
选择默认摄像头
调整摄像头设置
设置视频质量
启动视频通话功能
拍照功能的调用
录制视频功能的调用
结尾通过本文的教程,我们学习了如何以系统调出摄像头,包括安装驱动程序、打开设备管理器、更新或安装驱动程序等步骤。同时,我们还了解了如何在应用程序中设置摄像头选项,调整摄像头设置以及启动视频通话、拍照和录制视频功能。希望这些简易教程能够帮助大家顺利调用系统摄像头,享受更多的应用程序功能。
在如今数字化的时代,摄像头已经成为人们日常生活中不可或缺的一部分。无论是用于视频会议、在线教育还是与亲朋好友的视频通话,掌握如何正确使用和调出系统摄像头变得越来越重要。本文将介绍如何通过系统调出摄像头并进行实时视频通话的方法和技巧。
一、了解摄像头设置
1.1确认摄像头硬件是否连接正常
1.2查看操作系统版本和摄像头驱动程序的兼容性
1.3打开设备管理器检查摄像头是否被禁用
二、启用摄像头权限
2.1打开系统设置菜单并选择"隐私"
2.2在"隐私"菜单中找到"摄像头"选项
2.3确保摄像头权限被启用
三、调出系统自带的摄像头应用
3.1在开始菜单中搜索"相机"或"摄像头"应用
3.2打开应用并检查摄像头是否正常工作
3.3测试拍摄照片和录制视频功能
四、使用第三方应用程序调出摄像头
4.1下载适用于操作系统的视频通话应用程序
4.2安装并登录到应用程序账户
4.3选择视频通话功能并允许应用程序访问摄像头
4.4进行测试通话,确保摄像头图像清晰流畅
五、调整摄像头设置
5.1打开摄像头设置菜单
5.2调整摄像头的亮度、对比度和饱和度等参数
5.3测试各种设置效果,并根据需要进行调整
六、解决常见的摄像头问题
6.1检查摄像头驱动程序是否最新版本
6.2清洁摄像头镜头以确保画面清晰
6.3检查网络连接是否稳定,避免视频卡顿和延迟
七、优化视频通话体验
7.1使用高清摄像头以获得更清晰的画面
7.2使用合适的光线环境,避免过暗或过亮的情况
7.3关闭其他占用带宽的应用程序,确保视频通话流畅
八、保护个人隐私
8.1将摄像头覆盖物安装在摄像头镜头上,保护隐私信息
8.2注意在视频通话时不要展示个人重要信息
九、处理摄像头故障
9.1重启电脑或移动设备,尝试解决摄像头故障
9.2卸载并重新安装摄像头驱动程序
9.3联系厂商技术支持获取进一步的帮助
十、摄像头的更多用途
10.1摄像头用于人脸识别技术的应用领域
10.2摄像头在智能家居中的作用和应用
10.3摄像头在监控和安全领域的应用
十一、
通过本文,您已经学会了如何使用系统调出摄像头,并掌握了调整设置和解决故障的方法。无论是进行实时视频通话还是应用摄像头进行其他操作,您可以轻松应对各种摄像头使用场景。现在,快去享受高清的视频通话和摄像头带来的便利吧!
注:以上仅为段落标题,实际文章内容可根据需要进行扩展和细化。
版权声明:本文内容由互联网用户自发贡献,该文观点仅代表作者本人。本站仅提供信息存储空间服务,不拥有所有权,不承担相关法律责任。如发现本站有涉嫌抄袭侵权/违法违规的内容, 请发送邮件至 3561739510@qq.com 举报,一经查实,本站将立刻删除。