Eclipse中文乱码怎么解决?设置方法是什么?
38
2024-08-31
对于新手来说,配置eclipse的环境变量可能会有一些困惑,本文将以简单易懂的方式,逐步介绍如何正确配置eclipse的环境变量,帮助新手顺利使用这一开发工具。
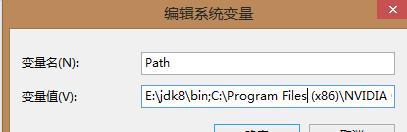
1.定位系统的环境变量设置入口
解释:首先需要找到系统的环境变量设置入口,才能进行后续的配置。
2.打开系统的环境变量设置界面
解释:通过系统的环境变量设置界面,可以进行系统级别的环境变量配置。
3.新建一个名为"ECLIPSE_HOME"的环境变量
解释:为了使eclipse能够正确找到安装目录,需要新建一个名为"ECLIPSE_HOME"的环境变量,并将其值设置为eclipse的安装路径。
4.配置系统的PATH变量
解释:将eclipse的可执行文件所在路径添加到系统的PATH变量中,以便在任何位置都能够运行eclipse。
5.配置JAVA_HOME环境变量
解释:由于eclipse是基于Java开发的,需要配置JAVA_HOME环境变量,指向Java的安装路径。
6.配置JRE_HOME环境变量
解释:在eclipse中运行Java程序需要指定JRE_HOME环境变量,将其值设置为JavaRuntimeEnvironment的安装路径。
7.配置CLASSPATH环境变量
解释:CLASSPATH环境变量用于设置Java类库的搜索路径,将其值设置为eclipse所需的类库路径。
8.配置其他必要的环境变量
解释:根据实际需要,可能还需要配置其他的环境变量,比如ANT_HOME、M2_HOME等。
9.检查配置是否生效
解释:完成环境变量的配置后,需要检查配置是否生效,以确保eclipse能够正常运行。
10.重启系统
解释:有些环境变量的配置需要重启系统才能生效,因此在配置完成后,建议重启一次系统。
11.打开eclipse并验证环境变量配置是否正确
解释:通过打开eclipse,并验证一些相关功能是否正常运行,可以确认环境变量配置是否正确。
12.备份和恢复环境变量配置
解释:为了避免误操作或者其他原因导致环境变量配置丢失,建议定期备份环境变量配置,并提供恢复的方法。
13.常见问题及解决方法
解释:列举一些常见的环境变量配置问题,并提供相应的解决方法,帮助读者更好地排除可能出现的错误。
14.使用其他开发工具时的环境变量配置方法
解释:如果读者还需要使用其他开发工具,可以介绍一些常见开发工具的环境变量配置方法。
15.
解释:本文介绍的内容,强调正确配置eclipse的环境变量的重要性,并鼓励读者在使用eclipse时充分利用环境变量配置功能,提高开发效率。
结尾:通过本文的介绍,相信新手们已经能够掌握如何正确配置eclipse的环境变量,希望大家能够顺利使用这一开发工具,提高自己的开发效率。如果遇到任何问题,可以随时参考本文或者向他人寻求帮助。祝大家在开发过程中取得更多的成果!
Eclipse是一款非常流行的Java集成开发环境,它提供了许多强大的功能和工具,帮助开发人员更高效地编写和调试代码。要在Eclipse中使用一些特定的库或插件,有时需要配置相关的环境变量。本文将详细介绍如何以新手的角度配置Eclipse环境变量,并提供了15个具体步骤,帮助你轻松完成配置过程。
第一步:打开Eclipse安装目录文件夹
在计算机中找到Eclipse的安装目录文件夹,通常位于C盘下的ProgramFiles文件夹中。双击打开该文件夹。
第二步:进入eclipse文件夹
在Eclipse安装目录文件夹中,找到名为“eclipse”的文件夹,双击进入该文件夹。
第三步:找到eclipse.ini文件
在eclipse文件夹中,查找名为“eclipse.ini”的文件,并右键单击该文件,选择“编辑”选项。
第四步:找到-vm参数
在eclipse.ini文件中,使用滚动条或键盘上下方向键找到“-vm”参数,该参数用于指定JDK的路径。
第五步:添加JDK路径
在-vm参数的下一行,添加JDK的路径。如果你的JDK安装在C盘的ProgramFiles文件夹中,路径为“C:\ProgramFiles\Java\jdk1.8.0_271”,则输入“-vmC:\ProgramFiles\Java\jdk1.8.0_271”。
第六步:保存并关闭eclipse.ini文件
在完成路径的添加后,点击eclipse.ini文件窗口右上角的“X”按钮,保存并关闭该文件。
第七步:打开系统环境变量设置
通过键盘上的Windows键+R键组合,打开“运行”对话框。在对话框中,输入“sysdm.cpl”并点击“确定”按钮,打开“系统属性”窗口。
第八步:进入环境变量设置界面
在“系统属性”窗口中,点击“高级”选项卡,然后点击“环境变量”按钮,进入环境变量设置界面。
第九步:创建新的系统变量
在环境变量设置界面中,首先在“系统变量”部分找到“Path”变量,然后点击“编辑”按钮,在弹出的编辑系统变量窗口中点击“新建”按钮。
第十步:添加JDK路径到系统变量
在新建系统变量窗口中,将JDK的安装路径添加到“变量值”字段中,并点击“确定”按钮。
第十一步:创建新的用户变量
回到环境变量设置界面,点击“新建”按钮,在弹出的新建用户变量窗口中输入“JAVA_HOME”作为变量名,并将JDK的安装路径添加到“变量值”字段中。
第十二步:配置用户变量的Path
在环境变量设置界面中,找到“Path”变量,点击“编辑”按钮,在弹出的编辑用户变量窗口中,点击“新建”按钮。
第十三步:添加JDK路径到用户变量的Path
在新建用户变量窗口中,将JDK的安装路径添加到“变量值”字段中,并点击“确定”按钮。
第十四步:保存并关闭环境变量设置界面
在完成环境变量的配置后,点击环境变量设置界面中的“确定”按钮,保存并关闭该界面。
第十五步:重启电脑并验证环境变量配置是否成功
完成以上步骤后,重启电脑。重新打开Eclipse,并尝试使用需要配置环境变量的功能或插件,如果能正常使用,则说明环境变量配置成功。
通过本文的详细步骤,你可以轻松地配置Eclipse的环境变量。环境变量的正确配置对于开发人员来说非常重要,它能确保Eclipse能够正常运行和使用所需的库和插件。希望本文对新手们在配置Eclipse环境变量时能提供帮助,并顺利完成配置过程。祝你在Eclipse中愉快地编写代码!
版权声明:本文内容由互联网用户自发贡献,该文观点仅代表作者本人。本站仅提供信息存储空间服务,不拥有所有权,不承担相关法律责任。如发现本站有涉嫌抄袭侵权/违法违规的内容, 请发送邮件至 3561739510@qq.com 举报,一经查实,本站将立刻删除。