电脑网络命令大全有哪些?如何有效使用这些命令?
53
2024-08-22
在Windows系统中,安全模式下的CMD命令是一个非常有用的工具,它可以帮助用户在系统出现问题时进行修复和故障排除。本文将为您介绍一些常用的安全模式CMD重启命令,帮助您更好地利用这个功能,解决系统遇到的各种问题。
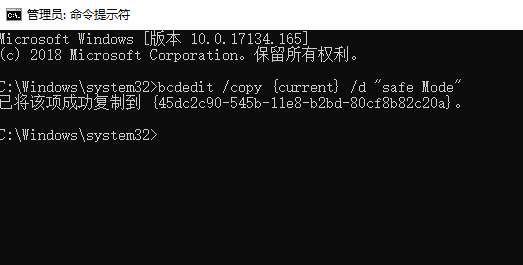
一:进入安全模式(进入安全模式的几种方式)
要进入安全模式,可以通过以下几种方式:
-使用系统配置工具:按下Win+R键,输入“msconfig”,打开系统配置工具窗口,在“引导”选项卡中勾选“安全启动”,然后点击“确定”并重新启动计算机。
-使用高级启动选项:在Windows启动时按下F8键进入高级启动选项,选择“安全模式”并按下回车键即可进入安全模式。
-通过命令提示符:在正常启动的CMD界面下,输入“bcdedit/set{current}safebootminimal”,然后重新启动计算机。
二:查看和修改启动项(查看和修改引导启动项的命令)
-查看当前启动项:在安全模式下的CMD界面中输入“bcdedit”命令,可以查看当前系统的引导启动项。
-修改启动项:使用“bcdedit/set{identifier}XXXX”命令来修改引导启动项,其中“{identifier}”是启动项的标识符,而“XXXX”是相应的设置值。
三:重启计算机(安全模式下重启计算机的命令)
-重启计算机:在安全模式下的CMD界面中输入“shutdown/r/t0”命令,可以立即重启计算机。
四:查看和修改服务(查看和修改Windows服务的命令)
-查看当前服务:在安全模式下的CMD界面中输入“netstart”命令,可以查看当前正在运行的服务。
-停止服务:使用“netstopXXXX”命令来停止指定的服务,其中“XXXX”是服务的名称。
五:修复系统文件(使用系统文件检查工具修复系统文件)
-执行系统文件检查:在安全模式下的CMD界面中输入“sfc/scannow”命令,可以扫描并修复系统文件中的错误。
-还原系统文件:使用“dism/online/cleanup-image/restorehealth”命令来还原系统文件。
六:恢复注册表(恢复损坏的注册表)
-重新加载注册表:在安全模式下的CMD界面中输入“regedit”命令,打开注册表编辑器,然后选择“文件”->“导入”,选择备份的注册表文件进行恢复。
七:重置用户密码(重置忘记的用户密码)
-重置用户密码:在安全模式下的CMD界面中输入“netuserusernamenewpassword”命令,将指定用户名的密码重置为新密码。
八:清理磁盘空间(清理临时文件和垃圾文件)
-清理临时文件:在安全模式下的CMD界面中输入“%temp%”命令,打开临时文件夹,然后删除其中的所有文件和文件夹。
-清理垃圾文件:使用“cleanmgr”命令来打开磁盘清理工具,选择要清理的磁盘并进行清理操作。
九:查看和管理进程(查看和结束运行的进程)
-查看当前进程:在安全模式下的CMD界面中输入“tasklist”命令,可以查看当前正在运行的进程列表。
-结束进程:使用“taskkill/PIDXXXX”命令来结束指定PID的进程,其中“XXXX”是进程的PID。
十:管理驱动程序(加载、禁用和卸载驱动程序)
-加载驱动程序:在安全模式下的CMD界面中输入“scstartXXXX”命令来加载指定的驱动程序,其中“XXXX”是驱动程序的名称。
-禁用驱动程序:使用“scconfigXXXXstart=disabled”命令来禁用指定的驱动程序,其中“XXXX”是驱动程序的名称。
-卸载驱动程序:使用“pnputil/delete-driverXXXX.inf/uninstall”命令来卸载指定的驱动程序,其中“XXXX.inf”是驱动程序的INF文件名。
十一:重建图标缓存(修复损坏的图标显示)
-重建图标缓存:在安全模式下的CMD界面中输入“ie4uinit.exe-ClearIconCache”命令,可以重建图标缓存并修复图标显示问题。
十二:禁用启动项(禁用开机自启动的程序)
-禁用启动项:使用“msconfig”命令来打开系统配置工具窗口,选择“启动”选项卡,然后取消勾选要禁用的启动项。
十三:备份和还原注册表(备份和还原系统注册表)
-备份注册表:在安全模式下的CMD界面中输入“regedit”命令,打开注册表编辑器,然后选择“文件”->“导出”,选择保存的位置和文件名进行备份。
-还原注册表:使用“regedit/sfilename.reg”命令来还原指定备份文件的注册表信息,其中“filename.reg”是备份文件的文件名。
十四:修复启动问题(修复无法启动的系统)
-修复启动问题:在安全模式下的CMD界面中输入“bootrec/fixmbr”、“bootrec/fixboot”和“bootrec/rebuildbcd”命令来修复启动问题。
十五:
安全模式下的CMD命令是一个强大而实用的工具,它可以帮助我们解决各种系统问题。本文介绍了一些常用的安全模式CMD重启命令,包括进入安全模式的几种方式、查看和修改启动项、重启计算机、查看和修改服务、修复系统文件、恢复注册表、重置用户密码、清理磁盘空间、查看和管理进程、管理驱动程序、重建图标缓存、禁用启动项、备份和还原注册表以及修复启动问题等。通过掌握这些命令,您可以更好地利用安全模式下的CMD功能,提高系统故障排除和修复的效率。
在使用计算机过程中,有时可能会遇到系统故障、软件冲突等问题,此时进入安全模式进行修复是一个常见的解决方法。而在进入安全模式的过程中,使用CMD(命令提示符)可以更加快速和便捷。本文将介绍一些常用的以安全模式CMD重启计算机的命令,帮助用户快速进入安全模式进行修复和故障排除。
一、选择性启动
选择性启动是一种在系统启动过程中只加载最基本驱动和服务的方式,可以解决部分软件冲突或引起系统崩溃的问题。在CMD中输入“msconfig”命令可以打开“系统配置”窗口,进入“引导”选项卡,勾选“安全启动”并选择“最小”或者“网络”,然后点击“应用”和“确定”即可。
二、禁用所有非微软服务
有时第三方软件或服务可能会导致系统故障,在CMD中输入“services.msc”命令可以打开“服务”窗口,找到“全部微软服务”,勾选“隐藏所有Microsoft服务”,然后点击“禁用所有”按钮。重启计算机后就可以进入安全模式并禁用第三方服务,排除故障。
三、禁用启动项
一些软件的启动项可能会在系统启动时加载并引起冲突,通过CMD可以快速禁用这些启动项。在CMD中输入“msconfig”命令打开“系统配置”窗口,进入“启动”选项卡,勾选要禁用的启动项,然后点击“应用”和“确定”即可。重启计算机后就可以进入安全模式并禁用指定的启动项。
四、恢复默认设置
有时系统配置的修改可能导致问题出现,通过CMD可以恢复默认的系统配置。在CMD中输入“msconfig”命令打开“系统配置”窗口,进入“常规”选项卡,点击“恢复默认设置”按钮,然后点击“应用”和“确定”。重启计算机后系统会恢复默认设置并进入安全模式。
五、使用bcdedit命令
在CMD中使用bcdedit命令可以修改引导配置数据(BCD),实现重启进入安全模式。首先打开CMD,输入“bcdedit/enum/v”命令查看当前引导配置信息,找到一个名为“{current}”的标识符,然后输入“bcdedit/set{current}safebootminimal”命令设置安全模式启动。重启计算机后就可以进入安全模式。
六、使用msconfig命令
CMD中的msconfig命令可以打开“系统配置”窗口,实现快速进入安全模式。在CMD中输入“msconfig”命令打开窗口,进入“引导”选项卡,勾选“安全启动”并选择“最小”或者“网络”,然后点击“应用”和“确定”。重启计算机后就可以进入安全模式。
七、使用Shift+F8组合键
在计算机启动时按住Shift键并同时按下F8键,可以进入高级启动选项界面,从而选择进入安全模式。这种方法不需要使用CMD命令,是一种快捷的进入安全模式的方式。
八、使用Windows10设置
在Windows10系统中,可以通过设置界面实现重启进入安全模式。打开“开始菜单”,选择“设置”,进入“更新和安全”,点击“恢复”,在“高级启动”部分点击“立即重新启动”。重启后进入选择界面,选择“疑难解答”→“高级选项”→“启动设置”→“重启”。计算机会重启并出现启动设置界面,在该界面中按下4键或者F4键可以进入安全模式。
九、使用命令行工具
在命令行工具中使用shutdown命令可以实现重启进入安全模式。首先打开CMD,输入“shutdown/r/o/f/t00”命令,计算机会立即重新启动并进入选择界面。在该界面选择“疑难解答”→“高级选项”→“启动设置”→“重启”。计算机会重启并出现启动设置界面,在该界面中按下4键或者F4键可以进入安全模式。
十、使用系统修复工具
Windows操作系统自带了一些修复工具,可以帮助用户解决系统故障。在选择性启动的前提下,打开CMD,输入“sfc/scannow”命令可以扫描并修复系统文件的错误;输入“chkdsk/f”命令可以检查并修复磁盘错误;输入“DISM/Online/Cleanup-Image/RestoreHealth”命令可以修复映像文件。这些工具在安全模式下能够更有效地进行修复。
十一、使用系统还原
系统还原是一种将计算机恢复到之前正常运行状态的方法,在CMD中输入“rstrui.exe”命令可以打开系统还原窗口,根据提示选择恢复点进行还原操作。在还原过程完成后,计算机会重启并进入安全模式。
十二、使用安全模式下的命令提示符
在安全模式下,可以直接使用命令提示符进行一些故障排除和修复操作。使用“sfc/scannow”命令进行系统文件的修复,使用“chkdsk/f”命令进行磁盘检查和修复,使用“netshwinsockreset”命令重置网络设置等等。
十三、通过注册表修改
在CMD中输入“regedit”命令可以打开注册表编辑器,通过修改注册表可以实现重启进入安全模式。找到“HKEY_LOCAL_MACHINE\SYSTEM\CurrentControlSet\Control\SafeBoot”路径,在“Minimal”和“Network”下的“Default”项中将数值改为“msiserver”,然后重启计算机即可进入安全模式。
十四、使用自动故障修复
在安全模式下,Windows系统自带了一些自动故障修复工具。在CMD中输入“bootrec/fixmbr”命令可以修复主引导记录(MBR),输入“bootrec/fixboot”命令可以修复引导扇区,输入“bootrec/rebuildbcd”命令可以重新生成引导配置数据(BCD)。
十五、启用F8高级启动选项
在CMD中输入“bcdedit/set{default}bootmenupolicylegacy”命令可以启用F8高级启动选项。在重启计算机后,按下F8键就可以进入高级启动选项界面,从而选择进入安全模式。
通过本文介绍的这些以安全模式CMD重启命令,用户可以轻松地进入安全模式进行系统故障修复和故障排除。无论是通过系统配置工具、命令行工具还是修改注册表,都能快速而有效地进入安全模式。在使用这些命令时,需要注意操作的正确性,避免误操作导致更严重的问题。希望本文能够帮助读者更好地利用CMD命令进行计算机故障处理。
版权声明:本文内容由互联网用户自发贡献,该文观点仅代表作者本人。本站仅提供信息存储空间服务,不拥有所有权,不承担相关法律责任。如发现本站有涉嫌抄袭侵权/违法违规的内容, 请发送邮件至 3561739510@qq.com 举报,一经查实,本站将立刻删除。