Word文档目录更新方法是什么?如何快速刷新目录内容?
34
2024-09-20
在使用Word编辑文档时,我们经常会遇到页面右边有一片空白区域的情况,这不仅影响了排版的美观度,还浪费了打印纸张。下面将介绍一些方法,帮助您快速删除Word页面右边的空白区域,提高文档的整体质量和利用率。
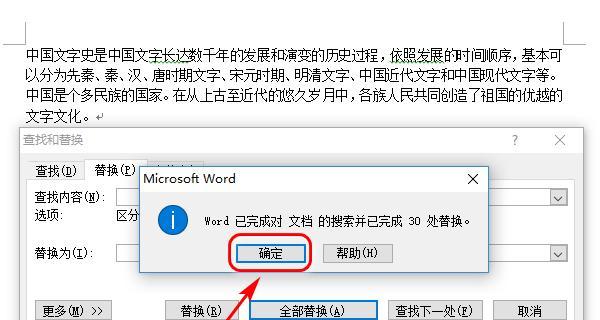
调整页面边距
1.调整正文页边距
2.调整页眉和页脚的页边距
3.调整页边距后重新设置页码
修改页面布局
1.切换到页面布局视图
2.调整页面尺寸和方向
3.使用分栏功能布局内容
检查段落格式
1.检查段落对齐方式
2.检查段落缩进设置
3.检查段落间距大小
移除无用的空白符号
1.查找并替换多余的空格
2.删除冗余的换行符
处理文档中的多余空白页
1.删除空白页的内容
2.删除空白页的分节符
3.使用分节符控制空白页的出现
使用格式刷快速调整排版
1.选中已调整好的页面格式
2.点击“格式刷”按钮应用到其他页面
使用宏自动删除空白区域
1.录制宏删除空白区域
2.保存宏并设置快捷键
3.使用快捷键快速删除空白区域
利用页面边距设置删除空白
1.设置左边距为负值
2.设置右边距为负值
调整视图缩放比例
1.切换到页面布局视图
2.调整视图缩放比例至合适大小
删除多余的分页符
1.显示并删除多余的分页符
检查文档模板设置
1.检查文档默认页边距设置
2.重新应用合适的文档模板
使用专业排版工具进行处理
1.导入Word文档到专业排版工具中
2.使用工具提供的功能清除空白区域
使用第三方插件或软件处理
1.下载并安装适用于Word的插件或软件
2.使用插件或软件提供的功能删除空白区域
查找并删除多余的文本框或形状
1.使用“查找和替换”功能查找文本框或形状
2.删除多余的文本框或形状
保存并应用样式设置
1.保存已调整好的文档样式
2.在新文档中应用已保存的样式
通过以上方法,我们可以轻松删除Word页面右边的空白区域,提高文档的整体质量和利用率。在编辑文档时,合理调整页面边距、布局和段落格式,清除无用的空白符号和分页符,使用格式刷、宏、页面边距设置等功能,都能帮助我们快速有效地进行页面排版,达到更好的排版效果。同时,也可以考虑使用专业的排版工具或第三方插件进行处理,以提升排版效率和质量。无论采取哪种方法,都能帮助我们优化文档布局,提升工作效率。
在使用Word编辑文档时,有时会遇到页面右边出现空白区域的情况,这给我们的编辑和排版带来一些不便。本文将介绍一些简单有效的方法,帮助你删除Word页面右边的空白区域,提升文档编辑效率。
调整页面边距
1.调整页面边距的目的是为了使内容填满整个页面,从而删除右边的空白区域。
2.在Word菜单栏中选择“布局”选项卡,点击“边距”按钮。
3.在弹出的“页面设置”对话框中,调整右边的边距数值为0,点击“确定”按钮。
设置页面为单栏布局
1.单栏布局可以消除页面右边的空白区域。
2.在Word菜单栏中选择“布局”选项卡,点击“分栏”按钮。
3.在弹出的“分栏”菜单中选择“单栏”,即可设置页面为单栏布局。
取消分节符号
1.分节符号可能导致页面右边出现空白区域,需要将其取消。
2.在Word菜单栏中选择“视图”选项卡,点击“草稿”按钮。
3.在文档中找到分节符号,将其删除。
删除空白区域内的空格符
1.有时,在内容排版过程中可能在空白区域内插入了空格符,导致空白区域无法被完全删除。
2.可以使用搜索替换功能,将空白区域内的空格符替换为空,从而删除空白区域。
3.在Word菜单栏中选择“编辑”选项卡,点击“替换”按钮。
4.在弹出的“查找与替换”对话框中,在“查找内容”一栏输入空格符(在键盘上按下空格键),在“替换为”一栏留空,点击“全部替换”按钮。
检查段落缩进设置
1.段落缩进设置可能导致右边空白区域的产生。
2.在Word菜单栏中选择“段落”选项卡,点击“段落对话框启动器”按钮。
3.在弹出的“段落”对话框中,检查“左缩进”和“右缩进”的数值是否为0,如不是,则将其设置为0。
检查表格边框设置
1.表格边框的设置可能会导致右边空白区域的出现。
2.选择需要检查的表格,右键点击表格,选择“边框和底纹”。
3.在弹出的“边框和底纹”对话框中,确保右边框的线型为“无”。
修复受损的Word文档
1.Word文档受损也可能导致页面右边出现空白区域。
2.可以使用Word自带的修复功能来尝试修复受损的文档。
3.在Word菜单栏中选择“文件”选项卡,点击“打开”按钮,选择需要修复的文档,点击“打开”。
4.在弹出的“文件受损”对话框中,选择“修复文档”。
使用专业的文档编辑工具
1.有些情况下,Word自身的功能无法解决右边空白区域问题。
2.可以尝试使用其他专业的文档编辑工具,如AdobeAcrobat等,来删除空白区域。
3.打开文档编辑工具,导入需要编辑的文档,选择删除右边空白区域的功能。
避免使用过大的图片
1.使用过大的图片可能导致页面右边出现空白区域。
2.尽量使用适当大小的图片,避免超过页面宽度。
检查文档格式
1.文档格式错误也可能导致页面右边出现空白区域。
2.检查文档中是否有重复的空白字符或其他格式错误,及时进行修正。
更新Word版本
1.Word版本过旧可能存在一些bug,导致右边空白区域无法删除。
2.及时更新Word版本,以获得更好的编辑体验。
查阅帮助文档
1.如果以上方法仍无法删除右边的空白区域,可以查阅Word的帮助文档或搜索相关问题的解决方案。
2.Word的帮助文档中通常包含了各种常见问题和解决方法。
重新编辑文档
1.如果其他方法都无效,可以考虑将文档内容复制到一个新的Word文档中重新编辑。
2.重新编辑时,尽量避免出现右边空白区域的情况。
寻求专业人士帮助
1.如果以上方法仍无法解决问题,可以寻求专业人士的帮助,如技术支持或文档编辑专家等。
通过调整页面边距、设置单栏布局、取消分节符号、删除空白区域内的空格符等方法,我们可以简单有效地删除Word页面右边的空白区域,提升文档编辑的效率。如果以上方法仍无法解决问题,可以尝试使用专业的文档编辑工具或寻求专业人士的帮助。希望本文能为你提供帮助,使你在使用Word编辑文档时更加得心应手。
版权声明:本文内容由互联网用户自发贡献,该文观点仅代表作者本人。本站仅提供信息存储空间服务,不拥有所有权,不承担相关法律责任。如发现本站有涉嫌抄袭侵权/违法违规的内容, 请发送邮件至 3561739510@qq.com 举报,一经查实,本站将立刻删除。