Mac强制关闭进程的方法是什么?遇到卡死程序怎么办?
43
2024-09-23
在使用Mac电脑时,有时我们需要重新安装操作系统或者修复系统问题,这时就需要一个启动盘。本文将详细介绍如何制作MacOS启动U盘,帮助您在需要时轻松安装最新版的MacOS系统。
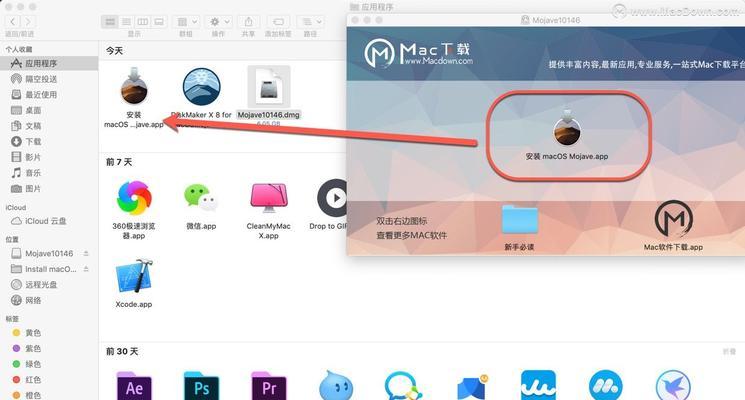
准备工作:购买或准备一枚容量大于8GB的U盘,并备份好U盘内的数据。
下载最新版的MacOS系统:打开AppStore,搜索并下载最新版本的MacOS系统安装文件。
准备制作工具:下载并安装macOS高级选项工具,该工具可以在AppStore中免费下载。
格式化U盘:将U盘插入Mac电脑,打开“磁盘工具”应用程序,在左侧的侧边栏中选择U盘,点击“抹掉”选项,选择“MacOS扩展(日志式)”格式,点击“抹掉”按钮进行格式化。
准备安装文件:打开终端应用程序,输入以下命令并回车,“sudo/Applications/Install\macOS\Catalina.app/Contents/Resources/createinstallmedia--volume/Volumes/U盘名--nointeraction”,其中“U盘名”为你的U盘名称。
输入管理员密码:系统会提示输入管理员密码,输入密码后按下回车键。
开始制作启动U盘:终端会显示相关制作进度和信息,等待制作完成。
制作完成:当终端显示“Installmedianowavailable”时,表示制作启动U盘已完成。
使用启动U盘:重启电脑,在启动过程中按住Option(或Alt)键,直到出现启动菜单。选择U盘作为启动设备,并按下回车键。
安装MacOS系统:按照屏幕上的指示进行安装,选择安装目标为MacintoshHD,并点击继续按钮。
等待安装完成:系统会自动进行安装过程,等待安装完成。
设置新系统:根据个人需求,设置新系统的用户名、密码等信息。
恢复数据:如果有备份的数据,可以在安装完成后使用“迁移助理”来恢复数据。
更新系统:安装完成后,可以通过“系统偏好设置”中的“软件更新”来更新最新的系统补丁和功能。
成功制作MacOS启动U盘的本文详细介绍了制作MacOS启动U盘的步骤,通过简单的操作,您可以轻松地安装最新版的MacOS系统,并解决系统问题。请务必注意备份重要数据,以免在操作过程中丢失。祝您使用愉快!
在使用苹果电脑的过程中,有时候我们会遇到一些系统问题或者需要安装新的操作系统版本的情况,而制作一张macOS启动U盘就成为了必需的步骤之一。本文将介绍一种简单易学的制作macOS启动U盘的方法,并提供一些制作过程中需要注意的事项。
一、选择合适的U盘及操作系统版本
二、备份重要数据
三、下载macOS镜像文件
四、下载并安装DiskMakerX
五、使用DiskMakerX制作启动U盘
六、设置U盘为启动盘
七、重启电脑并进入启动管理界面
八、选择启动U盘并进入安装界面
九、在安装界面中进行磁盘工具操作
十、选择目标磁盘并格式化
十一、选择目标磁盘并进行macOS安装
十二、等待安装完成并重启电脑
十三、设置新的macOS系统
十四、重新导入个人数据及应用程序
十五、注意事项及常见问题解决
一、选择合适的U盘及操作系统版本
在制作macOS启动U盘之前,首先需要准备一个容量大于8GB的U盘,并确保其没有重要数据。根据自己的需求选择合适的操作系统版本。
二、备份重要数据
制作启动U盘的过程中会格式化U盘,因此在进行操作之前务必备份重要数据,避免数据丢失。
三、下载macOS镜像文件
在Apple官方网站或其他可靠来源下载所需的macOS镜像文件,确保下载的版本与你想要安装的版本相符。
四、下载并安装DiskMakerX
DiskMakerX是一款非常方便易用的软件,可以帮助我们快速制作macOS启动U盘。在官方网站上下载最新版本的DiskMakerX,并将其安装到你的Mac电脑上。
五、使用DiskMakerX制作启动U盘
打开DiskMakerX,选择正确的操作系统版本和U盘,然后点击“继续”按钮。等待软件完成制作过程,这可能需要一些时间。
六、设置U盘为启动盘
打开“系统偏好设置”,选择“启动磁盘”,点击锁形图标输入密码,然后选择制作好的启动U盘,并点击“重新启动”按钮。
七、重启电脑并进入启动管理界面
按下电源按钮开机后,立即按住“Option”键,直到出现启动管理界面。在界面上可以看到可用的启动选项。
八、选择启动U盘并进入安装界面
使用箭头键选择启动U盘,并按下回车键确认选择。等待一段时间后,你将会看到macOS的安装界面。
九、在安装界面中进行磁盘工具操作
在安装界面上方的菜单栏中找到“实用工具”选项,点击进入“磁盘工具”。
十、选择目标磁盘并格式化
在磁盘工具中,选择你想要安装macOS系统的目标磁盘,点击“抹掉”按钮,并选择合适的格式化选项,如“MacOS扩展(日志式)”。
十一、选择目标磁盘并进行macOS安装
完成格式化后,退出磁盘工具,返回安装界面,在目标磁盘上点击“继续”按钮开始安装macOS系统。
十二、等待安装完成并重启电脑
安装过程可能需要一些时间,耐心等待系统将文件复制到目标磁盘。安装完成后,系统会自动重启。
十三、设置新的macOS系统
根据屏幕上的指示,设置你的新macOS系统,包括语言、时区、AppleID等信息。
十四、重新导入个人数据及应用程序
如果之前备份了个人数据和应用程序,现在可以通过迁移助理将它们重新导入到新系统中,以恢复你的个人设置。
十五、注意事项及常见问题解决
在制作macOS启动U盘的过程中,可能会遇到一些问题,例如下载速度缓慢、制作过程中断等。可以参考相关的官方文档或论坛帖子来解决这些问题。
通过本文提供的简单易学的制作方法,你可以轻松地制作一张macOS启动U盘,并安装新的操作系统版本。在制作过程中,请务必注意备份重要数据,并按照步骤进行操作,避免出现问题。希望本文能帮助到你,祝你成功制作macOS启动U盘!
版权声明:本文内容由互联网用户自发贡献,该文观点仅代表作者本人。本站仅提供信息存储空间服务,不拥有所有权,不承担相关法律责任。如发现本站有涉嫌抄袭侵权/违法违规的内容, 请发送邮件至 3561739510@qq.com 举报,一经查实,本站将立刻删除。