Win10电脑图标如何变小?操作步骤是什么?
31
2024-09-29
Win10作为当前最主流的操作系统之一,在提供强大功能的同时,也需要我们关注电脑的硬件参数。本文将带领读者揭秘Win10电脑参数的查看方法,让你掌握电脑性能的状况,从而更好地运用和保护你的电脑。
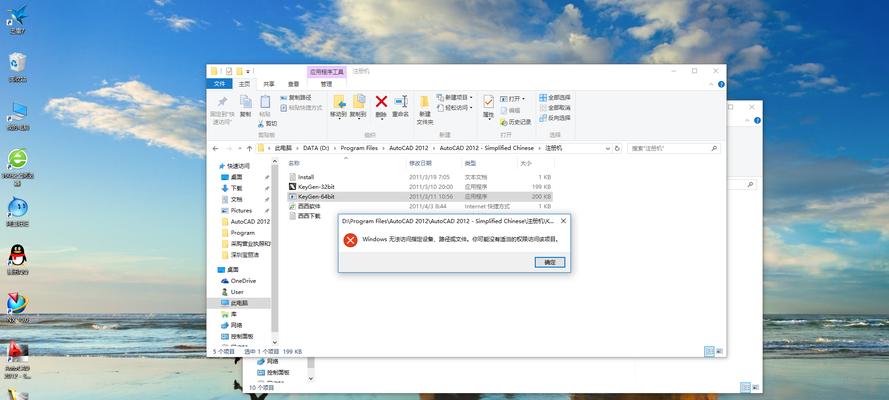
第一段通过系统信息工具查看基本参数
Win10系统内置了系统信息工具,打开该工具可以查看电脑的基本参数,包括处理器、内存、硬盘、显卡等重要信息。在开始菜单中搜索并打开“系统信息”,在弹出的窗口中你可以找到详细的电脑硬件参数。这个方法是最基本、最简单的查看电脑参数的途径。
第二段通过任务管理器查看CPU和内存使用情况
除了系统信息工具外,Win10还提供了强大的任务管理器,它不仅可以查看进程和服务的详细信息,还能查看CPU和内存的使用情况。只需按下Ctrl+Shift+Esc快捷键,即可打开任务管理器。在“性能”选项卡中,你可以实时了解到电脑的CPU和内存的使用情况,帮助你判断是否存在性能瓶颈。
第三段通过设备管理器查看硬件设备信息
设备管理器是Win10中用于管理硬件设备的重要工具,它不仅可以查看电脑中已安装的硬件设备,还可以查看设备的驱动程序和相关信息。打开设备管理器的方法很简单,在开始菜单中搜索并打开“设备管理器”,在弹出的窗口中你可以找到各类硬件设备的详细信息,方便你了解电脑中各硬件设备的性能状况。
第四段通过控制面板查看显示器和声音设备信息
控制面板是Win10中进行系统设置的重要工具之一,其中包含了查看显示器和声音设备信息的功能。在控制面板中,你可以找到“显示器”和“声音”等选项,点击进入后即可查看相关参数和设置。这个方法适用于想要了解显示器分辨率、刷新率以及声音设备声音效果等参数的用户。
第五段通过第三方软件查看详细参数
除了上述内置工具外,还有许多第三方软件可以帮助你查看电脑的详细参数。CPU-Z可以查看处理器的型号、主频、核心数等详细信息;GPU-Z可以查看显卡的型号、显存大小、温度等参数;CrystalDiskInfo可以查看硬盘的健康状态和使用寿命等信息。这些软件功能强大,对于想要更深入了解电脑硬件的用户来说是不可或缺的工具。
第六段通过BIOS查看硬件信息
BIOS是电脑系统的基本输入输出系统,它也是查看硬件信息的一个重要途径。通过按下电脑开机时显示的按键(通常是Del、F2或F12),进入BIOS设置界面。在BIOS设置界面中,你可以找到与硬件相关的参数和信息,例如CPU型号、内存容量、硬盘类型等。但是需要注意的是,操作BIOS需要小心谨慎,不熟悉操作的用户最好不要进行修改。
第七段通过性能监视器实时监控电脑性能
Win10自带的性能监视器可以帮助你实时监控电脑的性能情况。打开性能监视器的方法很简单,在开始菜单中搜索并打开“性能监视器”,在弹出的窗口中你可以看到CPU、内存、硬盘等关键参数的实时变化情况。这个方法适用于需要时刻了解电脑性能的用户。
第八段通过命令行查看硬件信息
Win10中的命令行工具CMD也可以用来查看电脑的硬件信息。按下Win+R快捷键,输入“cmd”打开命令行窗口,在窗口中输入“dxdiag”命令,然后按回车键即可打开DX诊断工具,其中包含了详细的硬件信息和系统信息。这个方法对于习惯使用命令行操作的用户来说是一个方便快捷的选择。
第九段通过WindowsPowerShell查看硬件信息
WindowsPowerShell是Win10中一个强大的脚本和命令行工具,它也可以用来查看电脑的硬件信息。在开始菜单中搜索并打开“WindowsPowerShell”,在打开的窗口中输入“Get-WmiObject-ClassWin32_ComputerSystem”命令,然后按回车键即可显示电脑的详细参数。这个方法对于熟悉使用PowerShell的用户来说是一个高效的选择。
第十段通过注册表查看硬件信息
Win10中的注册表是一个存储系统和应用程序配置信息的数据库,也可以用来查看电脑的硬件信息。按下Win+R快捷键,输入“regedit”打开注册表编辑器,在左侧导航栏中依次展开"HKEY_LOCAL_MACHINE"、"HARDWARE"、"DESCRIPTION"、"System"路径,就可以找到硬件信息的相关键值。这个方法适用于一些高级用户。
第十一段通过查看电脑资料书籍了解电脑参数
除了利用软件工具和系统自带工具来查看电脑参数外,还可以通过查阅相关电脑资料书籍来了解电脑参数。一些专业的电脑知识书籍中会详细介绍各类硬件设备的性能参数和特点,帮助读者全面了解电脑硬件。这个方法虽然需要花费一些时间和精力,但可以提供更深入的了解。
第十二段通过网上论坛和社区获取电脑参数信息
互联网上有许多电脑爱好者组成的论坛和社区,这些地方经常有人分享自己的电脑配置信息,可以通过阅读他们的帖子来了解各类电脑参数。在这些论坛和社区中,你可以找到各类电脑硬件的评测和推荐,对于购买电脑或升级硬件时都非常有帮助。
第十三段通过商家提供的参数查询工具查看电脑配置
电脑商家通常会提供参数查询工具,用于帮助用户了解自己购买的电脑配置。你只需要在商家的官方网站上下载并运行该工具,然后就能轻松查看电脑的详细参数和配置。这个方法适用于已经购买了电脑但不太清楚具体配置的用户。
第十四段通过自建电脑的组装清单查看硬件信息
对于自行组装电脑的用户来说,通过自己的组装清单可以了解到电脑的详细参数。自建电脑用户一般会保存自己购买的硬件清单,可以通过查看清单来了解硬件型号、品牌、配置等信息。这个方法对于自建电脑用户来说是一个直接且可靠的途径。
第十五段
本文介绍了多种途径来查看Win10电脑的参数信息,包括系统信息工具、任务管理器、设备管理器、控制面板、第三方软件等等。了解电脑的详细参数有助于我们更好地了解电脑的性能状况,从而针对性地进行维护和优化。希望本文能够帮助到读者,提升电脑使用体验。
在使用Win10电脑的过程中,有时我们需要了解电脑的具体硬件配置和系统信息,例如处理器型号、内存大小、磁盘空间以及操作系统版本等。这些信息对于了解电脑的性能和优化系统使用至关重要。但是对于不熟悉操作系统的用户来说,可能并不清楚在哪里可以查看这些参数。本文将为大家提供一些简单实用的方法,让您轻松查看Win10电脑的参数。
1.查看基本系统信息
通过键盘快捷键Win+Pause/Break,可以直接打开“系统”窗口,其中包含了操作系统的基本信息。
2.深入了解处理器信息
点击开始菜单,选择“设置”>“系统”>“关于”,然后滚动至“设备规范”部分,可以查看到处理器型号、核心数等详细信息。
3.了解内存容量及使用情况
打开任务管理器,切换至“性能”选项卡,选择“内存”一栏,即可查看当前内存使用情况及总容量。
4.查看硬盘空间
在“此电脑”或者“资源管理器”中,可以直接看到各个硬盘分区的总容量和剩余空间。
5.获取显卡信息
右键点击桌面,选择“显示设置”,在弹出的窗口中点击“高级显示设置”,然后选择“显示适配器属性”,即可看到显卡的详细信息。
6.检查声卡和音频设备
打开设备管理器,展开“声音、视频和游戏控制器”分类,即可查看到当前安装的声卡和音频设备。
7.网络连接速度测试
在浏览器中输入“speedtest.net”并点击“Go”,即可进行网络连接速度测试,并获取网络下载和上传速度等信息。
8.查看操作系统版本及更新情况
点击开始菜单,选择“设置”>“系统”>“关于”,可以查看到当前安装的Win10系统版本和系统更新情况。
9.检查电池健康状况
点击任务栏右下角的电池图标,可以查看电池电量百分比以及剩余使用时间。
10.了解显示器参数
右键点击桌面,选择“显示设置”,在弹出的窗口中选择“高级显示设置”,即可查看到显示器的分辨率、刷新率等参数。
11.查看键盘和鼠标信息
打开设备管理器,展开“键盘”和“鼠标和其他指针设备”分类,可以查看当前连接的键盘和鼠标信息。
12.检查无线网络适配器
在设备管理器中展开“网络适配器”分类,即可查看到当前连接的无线网络适配器信息。
13.查看外接设备参数
打开设备管理器,可以查看到连接到电脑的所有外接设备,并获取它们的参数信息。
14.检查系统健康状况
打开“Windows安全”应用程序,选择“设备性能与健康”,可以查看系统的健康状况以及性能优化建议。
15.获取更详细的硬件信息
下载并安装第三方系统信息工具,如“CPU-Z”、“GPU-Z”等,可以获取更为详细的硬件信息。
通过以上方法,我们可以快速方便地查看Win10电脑的各项参数和系统信息。了解电脑的硬件配置和操作系统版本对于日常使用、故障排查和系统优化都非常重要。希望本文能够帮助到需要查询Win10电脑参数的读者,让大家更好地掌握自己的电脑。
版权声明:本文内容由互联网用户自发贡献,该文观点仅代表作者本人。本站仅提供信息存储空间服务,不拥有所有权,不承担相关法律责任。如发现本站有涉嫌抄袭侵权/违法违规的内容, 请发送邮件至 3561739510@qq.com 举报,一经查实,本站将立刻删除。