退出王者荣耀手游有哪些快捷方式?
44
2024-10-09
在如今信息爆炸的时代,截屏已经成为我们生活和工作中必不可少的一项功能。为了更加方便地进行截屏操作,许多电脑操作系统都提供了截屏键快捷方式的设置选项。本文将向您介绍如何设置截屏键快捷方式,并探讨使用技巧,帮助您轻松实现高效截屏,提升工作效率。
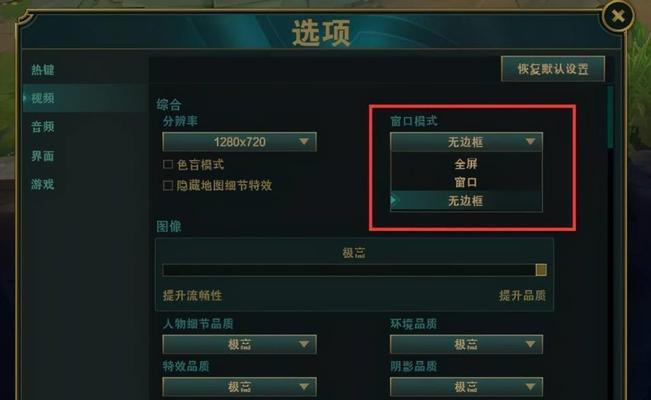
快捷方式设置
1.Windows系统的截屏键快捷方式
在Windows系统中,您可以通过以下步骤设置截屏键快捷方式:
a.打开“设置”菜单,选择“键盘”选项;
b.在“功能键”栏目中找到“PrintScreen”选项,点击编辑按钮;
c.自定义一个您喜欢的快捷键,例如将其设置为“Ctrl+Alt+S”;
d.点击确定保存设置。
2.Mac系统的截屏键快捷方式
在Mac系统中,您可以通过以下步骤设置截屏键快捷方式:
a.打开“系统偏好设置”,选择“键盘”选项;
b.点击“快捷键”标签,选择“屏幕截图”选项;
c.自定义一个您喜欢的快捷键,例如将其设置为“Command+Shift+3”;
d.关闭设置窗口即可保存设置。
使用技巧
1.全屏截图
使用截屏键快捷方式,可以方便地进行全屏截图。按下快捷键后,屏幕上的所有内容都会被捕捉到,并保存在剪贴板中。
2.窗口截图
除了全屏截图,截屏键快捷方式还可以实现窗口截图。按下快捷键后,您可以选择希望截图的窗口,只捕捉到该窗口的内容。
3.区域截图
如果您只想截取屏幕上的某个区域,也可以使用截屏键快捷方式。按下快捷键后,您可以用鼠标拖动选择需要截取的区域,并将其保存到剪贴板中。
4.截图编辑
截屏键快捷方式只是完成截图的第一步,您还可以进一步编辑截图。通过粘贴截图到其他应用程序,您可以进行裁剪、标注、添加文字等操作。
5.快速分享
使用截屏键快捷方式,您可以快速截取并分享屏幕上的内容。将截图粘贴到邮件、聊天窗口等应用程序中,即可轻松与他人分享。
6.自动保存
设置截屏键快捷方式后,截图会自动保存在剪贴板中。您可以随时使用粘贴功能将其插入到需要的地方。
7.多种格式支持
不同的操作系统和应用程序支持不同的截图格式,包括PNG、JPEG、BMP等。您可以根据需要选择合适的格式保存截图。
8.截图云同步
一些云服务提供商还提供了截图云同步功能。您可以设置将截图自动上传至云端,方便在不同设备之间同步和访问。
9.截图历史管理
一些截屏工具还提供了截图历史管理功能。您可以方便地查看、管理之前的截图,避免截图过多造成混乱。
10.视频录制
除了静态截图,一些截屏工具还支持视频录制功能。您可以通过设置截屏键快捷方式,轻松开始和停止录制屏幕上的动态内容。
11.时间延迟
在某些情况下,您可能需要设置一定的时间延迟来进行截图操作。一些截屏工具支持设置时间延迟,帮助您准备好截图内容。
12.多显示器支持
如果您使用的是多个显示器,截屏键快捷方式也可以轻松应对。您可以选择截取某个特定显示器的内容,或者同时捕捉所有显示器的内容。
13.截图保护
为了保护您的隐私,一些截屏工具提供了马赛克、模糊等功能,可以对敏感信息进行处理,确保不会被泄露。
14.截图批注
截屏键快捷方式可以帮助您进行简单的批注操作。您可以在截图上直接添加箭头、文字等注释,方便与他人交流和理解。
15.快速预览和删除
一些截屏工具提供了快速预览和删除截图的功能,方便您快速浏览和处理多个截图。
通过设置截屏键快捷方式,我们可以轻松实现高效截屏,提升工作效率。无论是全屏截图、窗口截图还是区域截图,都可以通过简单的按键操作完成。同时,我们还可以利用截图编辑、快速分享等技巧,使截图更加丰富和有用。通过掌握使用技巧,相信您可以更好地利用截屏键快捷方式,提高工作和生活的效率。
在现代社会中,截屏已经成为了我们日常工作和生活中不可或缺的功能之一。然而,通过传统的方式进行截屏操作却相对繁琐,往往需要多个步骤才能完成。为了提高工作效率,我们可以将截屏键设置为快捷方式,以方便快速进行截屏操作。
一、设置截屏键的方法
1.打开系统设置
2.进入键盘设置
3.寻找"快捷键"选项
4.点击"添加快捷键"按钮
5.输入截屏命令
6.绑定截屏键
二、使用截屏键进行全屏截图
1.按下设置的截屏键
2.屏幕将会一闪,表示截图已成功
3.截图将会自动保存到系统默认文件夹中
三、使用截屏键进行区域截图
1.按下设置的截屏键
2.鼠标将会变成一个十字架
3.按住鼠标左键,拖动以选定所需截图的区域
4.松开鼠标左键即可完成截图
四、使用截屏键进行窗口截图
1.打开需要截图的窗口
2.将该窗口设为当前活动窗口
3.按下设置的截屏键
4.窗口将会自动被选中并进行截图
五、使用截屏键进行延时截图
1.打开设置的截屏延时功能
2.按下设置的截屏键
3.屏幕将会在延时结束后进行截图
六、使用截屏键进行滚动截图
1.打开需要滚动截图的页面或文档
2.按下设置的截屏键
3.屏幕将会开始自动滚动,直至整个页面或文档被完全截取
七、使用截屏键进行编辑和标注
1.打开截取的截图文件
2.进入编辑工具
3.可以进行一系列的编辑和标注操作,如画线、添加文字等
八、使用截屏键进行分享和保存
1.选择分享和保存选项
2.截图将可以通过邮件、社交媒体等方式进行分享
3.截图也可以保存到任意位置以备后用
九、设置多个截屏键的快捷方式
1.打开系统设置
2.进入键盘设置
3.寻找"快捷键"选项
4.点击"添加快捷键"按钮
5.输入不同的截屏命令
6.绑定不同的截屏键
十、常见问题及解决方法
1.截图文件保存路径设置
2.截图文件格式选择
3.快捷键冲突问题解决方法
十一、截屏键设置的优势与劣势
1.提高工作效率,快速进行截图操作
2.可能导致快捷键冲突,影响其他功能的使用
十二、截屏键设置与其他截图工具的对比
1.方便程度比较
2.功能和操作区别
十三、截屏键设置在不同操作系统中的应用
1.Windows系统中的截屏键设置方法
2.Mac系统中的截屏键设置方法
3.Linux系统中的截屏键设置方法
十四、截屏键设置的相关技巧与建议
1.快捷键组合使用
2.多个截屏键的设置和切换
十五、
通过将截屏键设置为快捷方式,我们可以简化截屏操作,提高工作效率。通过本文介绍的设置方法和应用技巧,相信读者可以轻松掌握并运用于实际工作中。快捷键的设置不仅能帮助我们更高效地完成截屏任务,也能让我们的工作更加便捷和愉快。
版权声明:本文内容由互联网用户自发贡献,该文观点仅代表作者本人。本站仅提供信息存储空间服务,不拥有所有权,不承担相关法律责任。如发现本站有涉嫌抄袭侵权/违法违规的内容, 请发送邮件至 3561739510@qq.com 举报,一经查实,本站将立刻删除。