如何设置电脑两次定时关机?定时关机的设置步骤是什么?
102
2023-12-08
经常会遇到需要定时关机的情况、夜间自动关机等、在我们日常使用电脑的过程中,比如下载任务完成后自动关机。帮助用户轻松实现自动关机功能,本文将详细介绍如何在Win7操作系统中设置定时关机。
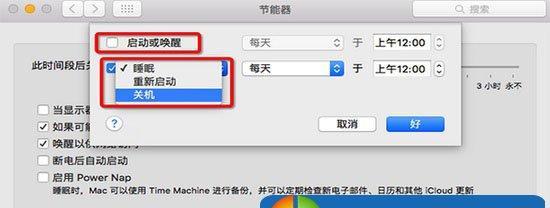
1.如何打开“任务计划程序”?-打开“开始菜单”在搜索框中输入,“任务计划程序”点击搜索结果中的、“任务计划程序”即可打开。
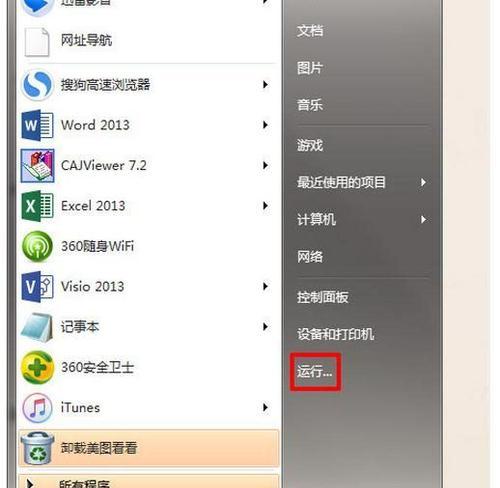
2.创建一个新任务计划-在“任务计划程序”点击,界面左侧的面板中“创建基本任务”弹出创建基本任务向导,。
3.填写任务的名称和描述信息,方便以后查找和识别,给任务命名和添加描述-在创建基本任务向导的第一个页面中。
4.比如每天固定时间,选择启动定时关机的触发条件、选择触发器-在创建基本任务向导的第二个页面中,一段时间后等。
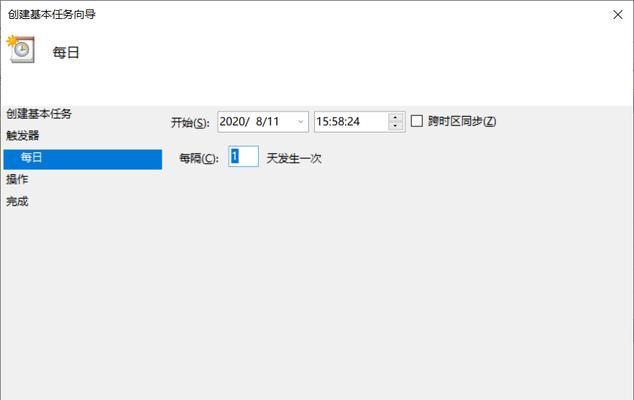
5.并选择,设置具体的触发时间或者时间间隔,设置触发器详细参数-在创建基本任务向导的第三个页面中“每天”、“每周”等选项。
6.选择需要执行的操作、这里选择、选择操作-在创建基本任务向导的第四个页面中“启动程序”。
7.找到、添加执行程序-在创建基本任务向导的第五个页面中、点击浏览按钮“关机”确定,程序。
8.确认设置无误后点击、确认任务设置-在创建基本任务向导的第六个页面中“完成”任务计划创建成功,。
9.查看和修改任务计划-打开“任务计划程序”在左侧的面板中点击、界面“任务计划库”可以查看和修改已创建的任务计划,。
10.启用或禁用任务计划-在“任务计划库”右键点击选择相应的操作,界面,选中需要启用或禁用的任务计划。
11.在弹出菜单中选择、修改任务计划的触发条件-右键点击需要修改触发条件的任务计划“属性”在触发器选项卡中进行修改、。
12.在弹出菜单中选择,修改任务计划的执行操作-右键点击需要修改执行操作的任务计划“属性”在操作选项卡中进行修改、。
13.在弹出菜单中选择,删除任务计划-右键点击需要删除的任务计划“删除”即可删除该任务计划。
14.备份和恢复任务计划-在“任务计划程序”点击右上角的、界面“导出”并选择保存路径、选择需要备份的任务计划、按钮。
15.可以直接关闭,关闭任务计划程序-当任务计划创建完成后“任务计划程序”定时关机功能仍然有效,。
我们可以轻松地在Win7操作系统中设置定时关机功能,通过上述步骤。实现自动关机、灵活地设置触发时间和执行操作、用户可以根据自己的需求。禁用或删除已创建的任务计划,同时、以及备份和恢复任务计划,修改,方便管理和使用、用户还可以根据需要查看。让电脑自动完成关机任务,这个功能可以帮助用户提高效率、减少人工操作。
版权声明:本文内容由互联网用户自发贡献,该文观点仅代表作者本人。本站仅提供信息存储空间服务,不拥有所有权,不承担相关法律责任。如发现本站有涉嫌抄袭侵权/违法违规的内容, 请发送邮件至 3561739510@qq.com 举报,一经查实,本站将立刻删除。