电脑一体机外接音箱怎么操作?设备管理器设置方法是什么?
36
2024-10-10
设备管理器是一款帮助用户管理电脑硬件设备的工具,通过它可以查看、更新、卸载和禁用系统中的各种硬件设备。但是,很多用户并不知道如何打开设备管理器,本文将详细介绍在不同操作系统中,如何快速打开设备管理器。
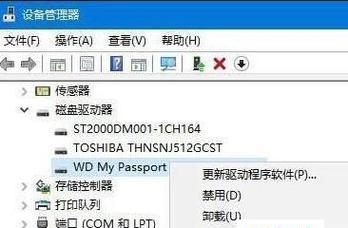
Windows10下的设备管理器的打开方法
1.使用键盘快捷键Win+X,然后在弹出的菜单中选择“设备管理器”,就能够快速打开设备管理器。
2.在任务栏的搜索框中输入“设备管理器”,然后点击搜索结果中的“设备管理器”即可进入。
3.进入控制面板,选择“硬件和声音”,然后在“设备和打印机”下方找到“设备管理器”,点击即可打开。
Windows7下的设备管理器的打开方法
1.打开“开始”菜单,选择“控制面板”,然后在控制面板窗口中找到“系统和安全”,点击进入。
2.在系统和安全界面中找到“设备管理器”并点击,即可快速打开设备管理器。
WindowsXP下的设备管理器的打开方法
1.打开“开始”菜单,选择“控制面板”,然后在控制面板窗口中找到“性能和维护”,点击进入。
2.在性能和维护界面中找到“系统”并点击,然后选择“硬件”选项卡,在下方找到“设备管理器”并点击即可打开。
MacOS下的设备管理器的打开方法
1.点击左上角的苹果图标,选择“关于本机”,然后点击“系统报告”。
2.在系统报告界面中,找到左侧的“硬件”,点击展开后找到“USB”或“PCI”选项卡,即可查看设备管理器。
Linux下的设备管理器的打开方法
1.在终端中输入命令“sudoapt-getinstallgnome-device-manager”,安装gnome-device-manager。
2.安装完成后,在终端中输入命令“sudognome-device-manager”,即可打开设备管理器。
通过以上的介绍,我们可以看到,在不同操作系统中打开设备管理器的方法可能略有差异,但总体来说都非常简单。掌握如何打开设备管理器,可以帮助我们更好地管理电脑硬件设备,提高电脑性能和稳定性。无论是Windows、Mac还是Linux,都有相应的打开设备管理器的方式,只要我们按照正确的方法进行操作,就能够轻松快捷地使用设备管理器。
在Windows操作系统中,设备管理器是一个非常重要的工具,它可以让用户方便地管理计算机上的硬件设备。然而,很多用户并不清楚如何打开设备管理器。本文将详细介绍设备管理器的打开方法,并逐步指导读者完成操作。
1.什么是设备管理器
设备管理器是Windows操作系统的一部分,它用于显示和管理计算机上安装的硬件设备,包括主板、显卡、声卡、网卡等。
2.搜索菜单中打开设备管理器
在Windows操作系统的搜索菜单中,输入“设备管理器”关键字,然后点击搜索结果中的“设备管理器”选项。
3.使用快捷键Win+X打开设备管理器
按下键盘上的Win和X键,然后在弹出的菜单中选择“设备管理器”,即可快速打开设备管理器。
4.控制面板中找到设备管理器
打开Windows操作系统的控制面板,点击“硬件和声音”选项,然后选择“设备管理器”,即可打开设备管理器。
5.使用运行命令打开设备管理器
按下Win+R组合键,打开“运行”对话框,然后输入“devmgmt.msc”命令,点击“确定”即可打开设备管理器。
6.通过计算机管理打开设备管理器
右击“我的电脑”或者“此电脑”图标,选择“管理”,然后在打开的计算机管理窗口中,找到“设备管理器”选项,并点击打开。
7.使用命令提示符打开设备管理器
打开命令提示符窗口,输入“devmgmt.msc”命令,按下回车键,即可打开设备管理器。
8.使用WindowsPowerShell打开设备管理器
打开WindowsPowerShell窗口,输入“devmgmt.msc”命令,按下回车键,即可打开设备管理器。
9.创建快捷方式打开设备管理器
在桌面或者其他文件夹中,右击空白处,选择“新建”-“快捷方式”,在弹出的窗口中输入“devmgmt.msc”,点击下一步和完成按钮即可创建快捷方式,方便快速打开设备管理器。
10.使用注册表编辑器打开设备管理器
打开注册表编辑器,找到以下路径:HKEY_LOCAL_MACHINE\SOFTWARE\Microsoft\Windows\CurrentVersion\Explorer\MyComputer\NameSpace\DelegateFolders,在右侧窗口中找到“{C555438B-3C23-4769-A71F-B6D3D9B6053A}”的键值,双击打开即可打开设备管理器。
11.使用文件资源管理器打开设备管理器
打开文件资源管理器,点击左侧导航栏的“此电脑”,然后在顶部的菜单栏中选择“计算机”选项,最后点击“打开设备管理器”。
12.使用控制台打开设备管理器
打开控制台,点击左上角的“文件”选项,在下拉菜单中选择“添加/删除管理器”,然后在弹出的窗口中选择“设备管理器”并点击“添加”按钮,即可在控制台中打开设备管理器。
13.使用系统设置打开设备管理器
打开Windows操作系统的系统设置,点击“设备”选项卡,然后在左侧的菜单中选择“设备管理器”,即可打开设备管理器。
14.使用管理员权限打开设备管理器
在以上的方法中,如果遇到无法打开设备管理器的情况,可以尝试使用管理员权限打开相关应用或命令。
15.
设备管理器是Windows操作系统中管理硬件设备的重要工具,通过本文介绍的多种打开方法,读者可以轻松找到并打开设备管理器,方便地管理计算机上的硬件设备。无论是从搜索菜单、快捷键,还是通过控制面板、运行命令等方式,都可以快速找到设备管理器并进行相关操作。
版权声明:本文内容由互联网用户自发贡献,该文观点仅代表作者本人。本站仅提供信息存储空间服务,不拥有所有权,不承担相关法律责任。如发现本站有涉嫌抄袭侵权/违法违规的内容, 请发送邮件至 3561739510@qq.com 举报,一经查实,本站将立刻删除。