Win10系统注销原账户有哪些步骤?注销后数据会丢失吗?
78
2024-10-11
在Win10系统中,右键菜单是一个非常常用的功能,它提供了许多快捷操作和实用工具,方便用户进行各种操作。但是默认的右键菜单可能并不能完全满足用户的需求,所以定制化右键菜单成为了很多用户的追求。本文将为您介绍Win10系统中如何设置和个性化定制右键菜单,让您的系统更加适合自己的使用习惯。
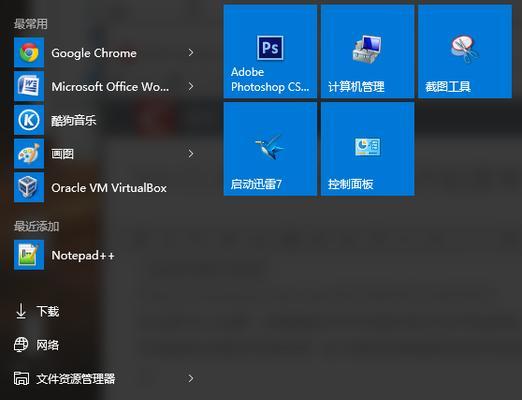
添加常用工具-快速访问软件
优化上下文菜单-减少冗余选项
定制文件夹右键菜单-提高操作效率
设置右键菜单的图标-打造独特系统
自定义右键菜单的快捷键-提升操作速度
添加系统命令-轻松管理电脑
设置默认打开方式-方便快速操作
调整右键菜单的显示顺序-个性化展示
添加编辑器工具-快速编辑文本文件
优化图片右键菜单-快速处理图片
定制音乐右键菜单-享受高品质音乐
添加压缩解压缩工具-方便文件处理
设置磁盘清理工具-保持系统整洁
定制网页右键菜单-一键收藏网址
禁用不需要的右键菜单-简化操作流程
添加常用工具-快速访问软件
在Win10系统中,我们经常会使用一些常用的软件,为了方便快速访问,我们可以将它们添加到右键菜单中。通过以下步骤可以实现:找到软件的快捷方式或可执行文件;右键点击该文件,选择“发送到”-“桌面(快捷方式)”;按住Shift键同时右击桌面上的图标,选择“复制为路径”;接着,打开注册表编辑器,依次展开"HKEY_CLASSES_ROOT"-"*"-shell,点击右键菜单项,选择“新建”-“项”,命名为你想要显示的名称,再在该项下新建一个“项”,命名为“command”,将之前复制的路径作为该项的默认值。
优化上下文菜单-减少冗余选项
在Win10系统中,右键菜单往往会出现许多冗余选项,给用户的操作带来困扰。为了优化右键菜单,我们可以通过以下步骤进行设置:打开注册表编辑器,依次展开"HKEY_CLASSES_ROOT",找到你想要优化的文件类型;在该文件类型下展开“shell”,找到需要删除的选项,将其删除;重启系统,即可看到优化后的右键菜单。
定制文件夹右键菜单-提高操作效率
在Win10系统中,我们经常需要对文件夹进行各种操作,为了提高操作效率,我们可以定制文件夹的右键菜单。通过以下步骤可以实现:打开注册表编辑器,依次展开"HKEY_CLASSES_ROOT"-"Directory"-"shell";在“shell”下新建一个“项”,命名为你想要显示的名称;接着,在该项下新建一个“项”,命名为“command”,将需要执行的命令或路径作为该项的默认值;重启系统,即可看到定制后的文件夹右键菜单。
设置右键菜单的图标-打造独特系统
在Win10系统中,右键菜单的图标默认是由系统提供的,但是我们可以通过更改图标来打造独特的系统。通过以下步骤可以实现:找到你想要更改图标的右键菜单项;右键点击该项,选择“属性”;接着,在弹出的对话框中点击“更改图标”按钮;选择你喜欢的图标,点击“确定”即可。
自定义右键菜单的快捷键-提升操作速度
在Win10系统中,我们可以通过为右键菜单设置快捷键来提升操作速度。通过以下步骤可以实现:打开注册表编辑器,依次展开"HKEY_CLASSES_ROOT"-"*\shell";在“shell”下找到你想要设置快捷键的右键菜单项;接着,在该项下新建一个“字符串值”,命名为“Extended”;将你想要设置的快捷键值(如“Ctrl+Shift+F”)作为该项的数据。
添加系统命令-轻松管理电脑
在Win10系统中,我们可以通过为右键菜单添加系统命令来轻松管理电脑。通过以下步骤可以实现:打开注册表编辑器,依次展开"HKEY_CLASSES_ROOT"-"Directory"-"Background"-"shell";在“shell”下新建一个“项”,命名为你想要显示的名称;接着,在该项下新建一个“项”,命名为“command”,将需要执行的系统命令或路径作为该项的默认值;重启系统,即可看到添加的系统命令。
设置默认打开方式-方便快速操作
在Win10系统中,我们经常需要打开一些特定类型的文件,为了方便快速操作,我们可以设置默认打开方式。通过以下步骤可以实现:找到你想要设置默认打开方式的文件类型;右键点击该文件,选择“属性”;接着,在弹出的对话框中点击“更改”按钮;选择你希望的默认打开方式,点击“确定”即可。
调整右键菜单的显示顺序-个性化展示
在Win10系统中,右键菜单的显示顺序默认是按照字母顺序排列的,但是我们可以通过调整显示顺序来个性化展示右键菜单。通过以下步骤可以实现:打开注册表编辑器,依次展开"HKEY_CLASSES_ROOT"-"*\shell";找到你想要调整显示顺序的右键菜单项;接着,在该项下新建一个“字符串值”,命名为“位置”,将其数值设定为你想要的显示顺序,数值越小越靠前;重启系统,即可看到调整后的右键菜单显示顺序。
添加编辑器工具-快速编辑文本文件
在Win10系统中,我们经常需要编辑一些文本文件,为了快速编辑,我们可以为右键菜单添加编辑器工具。通过以下步骤可以实现:找到你想要编辑的文本文件类型;打开注册表编辑器,依次展开"HKEY_CLASSES_ROOT"-"你的文本文件类型"-"shell";接着,在“shell”下新建一个“项”,命名为你想要显示的名称;将你喜欢的文本编辑器的路径作为该项的默认值。
优化图片右键菜单-快速处理图片
在Win10系统中,我们经常需要对图片进行各种处理,为了方便快速操作,我们可以优化图片的右键菜单。通过以下步骤可以实现:打开注册表编辑器,依次展开"HKEY_CLASSES_ROOT"-"SystemFileAssociations"-"image"-"shell";在“shell”下找到你想要优化的操作,将其添加为新的右键菜单项;重启系统,即可看到优化后的图片右键菜单。
定制音乐右键菜单-享受高品质音乐
在Win10系统中,我们经常需要播放和管理音乐文件,为了更好地享受高品质音乐,我们可以定制音乐的右键菜单。通过以下步骤可以实现:打开注册表编辑器,依次展开"HKEY_CLASSES_ROOT"-"SystemFileAssociations"-"audio"-"shell";在“shell”下找到你想要定制的操作,将其添加为新的右键菜单项;重启系统,即可看到定制后的音乐右键菜单。
添加压缩解压缩工具-方便文件处理
在Win10系统中,我们经常需要处理压缩文件,为了方便快速操作,我们可以为右键菜单添加压缩解压缩工具。通过以下步骤可以实现:找到你想要处理的压缩文件类型;打开注册表编辑器,依次展开"HKEY_CLASSES_ROOT"-"你的压缩文件类型"-"shell";接着,在“shell”下新建一个“项”,命名为你想要显示的名称;将你喜欢的压缩解压缩工具的路径作为该项的默认值。
设置磁盘清理工具-保持系统整洁
在Win10系统中,我们经常需要清理磁盘空间,为了保持系统整洁,我们可以设置磁盘清理工具。通过以下步骤可以实现:打开注册表编辑器,依次展开"HKEY_CLASSES_ROOT"-"Drive"-"shell";在“shell”下新建一个“项”,命名为你想要显示的名称;接着,在该项下新建一个“项”,命名为“command”,将需要执行的磁盘清理工具的路径作为该项的默认值;重启系统,即可看到设置的磁盘清理工具。
定制网页右键菜单-一键收藏网址
在Win10系统中,我们经常需要收藏一些喜欢的网页,为了方便快速操作,我们可以定制网页的右键菜单。通过以下步骤可以实现:打开注册表编辑器,依次展开"HKEY_CLASSES_ROOT"-"htmlfile"-"shell";在“shell”下新建一个“项”,命名为你想要显示的名称;接着,在该项下新建一个“项”,命名为“command”,将需要执行的收藏网址的命令或路径作为该项的默认值;重启系统,即可看到定制后的网页右键菜单。
禁用不需要的右键菜单-简化操作流程
在Win10系统中,我们经常会发现右键菜单中出现一些不需要的选项,为了简化操作流程,我们可以禁用这些不需要的右键菜单。通过以下步骤可以实现:打开注册表编辑器,依次展开"HKEY_CLASSES_ROOT"-"*\shell";在“shell”下找到你想要禁用的右键菜单项;接着,在该项下新建一个“字符串值”,命名为“LegacyDisable”,将其数值设定为“1”;重启系统,即可看到禁用后的右键菜单。
通过本文的介绍,我们了解了如何在Win10系统中进行右键菜单的设置和个性化定制。通过添加常用工具、优化上下文菜单、定制文件夹右键菜单、设置图标、自定义快捷键等操作,我们可以轻松打造一个专属的系统,提高操作效率和个性化展示。希望这些方法能够帮助您更好地使用Win10系统,并享受到更加方便快捷的操作体验。
Win10系统作为目前最流行的操作系统之一,其强大的功能和灵活的个性化定制使得用户能够充分发挥其潜能。右键菜单作为Win10系统中非常重要的一部分,可以提供快速访问应用程序和系统功能的便捷途径。本文将探讨Win10系统右键菜单设置的多样性,帮助读者了解如何个性化定制右键菜单,以提高工作效率和使用体验。
创建自定义的右键菜单
在Win10系统中,用户可以通过修改注册表或使用特定的软件工具来创建自定义的右键菜单。通过这种方式,用户可以根据自己的需求添加或删除特定的菜单项,以满足个性化的需求。
设置常用功能的快捷访问
Win10系统右键菜单还可以用来设置常用功能的快捷访问。用户可以将常用的文件夹、应用程序或网站添加到右键菜单中,以便快速打开或访问。
优化右键菜单的显示顺序
在Win10系统中,右键菜单的显示顺序默认按照一定的规则排序。然而,用户可以根据个人偏好对右键菜单的显示顺序进行调整,以便更方便地使用系统功能。
隐藏不常用的右键菜单项
Win10系统的右键菜单可能包含许多不常用的菜单项,这可能会导致右键菜单变得冗长和混乱。为了提高使用效率,用户可以隐藏不常用的菜单项,只展示自己需要的功能。
使用第三方工具进行右键菜单定制
除了系统自带的功能,还有许多第三方工具可以帮助用户进行更加高级和复杂的右键菜单定制。这些工具提供了更多的选项和自定义设置,让用户能够更加灵活地定制右键菜单。
备份和恢复右键菜单设置
对于经过精心定制的右键菜单设置,用户可能希望进行备份,以防止系统出现问题或重新安装系统时丢失设置。Win10系统提供了备份和恢复右键菜单设置的功能,让用户可以轻松地保存和恢复自己的设置。
利用快捷键快速访问右键菜单
除了通过鼠标右键点击访问右键菜单,Win10系统还提供了一些快捷键,让用户可以更快速地访问右键菜单。这些快捷键可以提高操作效率,节省时间。
定制文件和文件夹的右键菜单
在Win10系统中,用户可以对文件和文件夹的右键菜单进行个性化定制。可以添加特定的操作、修改默认的打开方式等,以满足自己的需求。
使用右键菜单进行批量操作
右键菜单不仅可以用来访问单个文件或文件夹的功能,还可以用来进行批量操作。用户可以选择多个文件或文件夹,然后通过右键菜单进行复制、移动或删除等批量操作。
设置右键菜单的图标和样式
Win10系统允许用户对右键菜单的图标和样式进行个性化定制。用户可以选择自己喜欢的图标和样式,以使右键菜单更加美观和易用。
调整右键菜单的显示方式
除了默认的弹出式显示方式,Win10系统还允许用户调整右键菜单的显示方式。用户可以选择在当前窗口中显示、作为菜单显示或者作为扩展显示等方式,以适应不同的操作需求。
应用程序的右键菜单设置
除了文件和文件夹,Win10系统还允许用户对应用程序的右键菜单进行个性化定制。用户可以添加特定的功能或操作,以提高应用程序的使用便捷性。
探索隐藏的右键菜单功能
有些右键菜单功能可能默认被隐藏,用户需要通过一些设置或特殊操作才能访问。本文将介绍一些常见的隐藏右键菜单功能,并提供使用方法,帮助读者发掘更多有用的功能。
解决常见的右键菜单问题
在使用过程中,用户可能会遇到一些右键菜单的问题,例如无法弹出菜单、菜单项丢失等。本文将提供一些解决方案,帮助读者解决常见的右键菜单问题。
个性化定制让Win10系统更加便捷
通过对Win10系统右键菜单设置的多样性进行探索,我们可以发现个性化定制的重要性和方便性。通过合理配置和定制右键菜单,我们能够充分发挥系统功能,提高工作效率和使用体验。希望本文能为读者提供有关Win10系统右键菜单设置的有用信息,并激发读者对个性化定制的兴趣和探索欲望。
版权声明:本文内容由互联网用户自发贡献,该文观点仅代表作者本人。本站仅提供信息存储空间服务,不拥有所有权,不承担相关法律责任。如发现本站有涉嫌抄袭侵权/违法违规的内容, 请发送邮件至 3561739510@qq.com 举报,一经查实,本站将立刻删除。