电脑为何一砸桌子就黑屏?如何预防这种情况?
43
2024-10-23
在现代科技快速发展的时代,我们经常需要记录屏幕上的操作,无论是为了制作教程、分享游戏过程还是进行在线会议。电脑录屏功能成为了一个非常实用的工具,本文将介绍如何使用电脑录屏功能,并给出一些实用的技巧和建议。
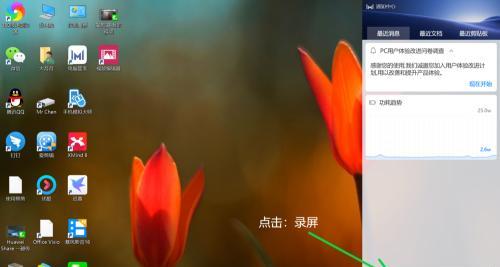
段落
1.如何打开电脑的录屏功能?
要打开电脑的录屏功能,首先需要确定你所使用的操作系统。对于Windows系统,可以通过按下Win+G快捷键打开“游戏栏”,然后点击“录制”按钮来打开录屏功能。对于Mac系统,则需要在“应用程序”中找到“QuickTimePlayer”,点击菜单栏的“文件”,选择“新建屏幕录制”,即可打开录屏功能。
2.录屏前的准备工作
在进行录屏之前,最好先关闭一些不必要的程序和通知,以免在录制过程中产生干扰。还可以调整屏幕分辨率和音量,确保录制的内容清晰可见并有良好的声音效果。
3.如何选择录屏区域?
有时候我们并不需要录制整个屏幕,而是只想录制某个窗口或者特定的区域。在录屏功能中,可以通过拖拽鼠标来选择录制的区域,或者手动输入具体的坐标和尺寸。这样可以有效减少文件大小和编辑时间。
4.录屏设置和高级选项
在录屏功能中,还有一些设置和高级选项可供选择。可以选择录制麦克风声音、系统声音或两者同时录制。还可以调整帧率、视频质量和编码方式等参数,以满足不同需求。
5.如何控制录屏过程?
在录制过程中,可以使用快捷键来控制录屏的开始、暂停和停止。通常,使用快捷键Win+Alt+R(Windows系统)或Command+Control+R(Mac系统)来开始或停止录屏。
6.如何保存和编辑录屏文件?
录屏结束后,系统会自动保存录制的视频文件。在Windows系统中,默认保存路径是“此电脑-视频-捕获”。对于Mac系统,文件会自动保存在用户文件夹的“影片”文件夹中。如果需要编辑录屏文件,可以使用专业的视频编辑软件,如AdobePremierePro或FinalCutPro等。
7.如何调整录屏文件的格式和大小?
录屏文件通常会占用较大的存储空间。如果需要减小文件的大小,可以选择适当的视频格式和压缩方式。常见的视频格式有MP4、AVI、MOV等,而常用的压缩方式有H.264、H.265等。
8.如何分享录屏文件?
完成录屏后,我们可以选择将录制的视频分享给他人。常用的分享方式包括通过电子邮件发送、上传到云存储服务(如GoogleDrive或Dropbox),或者发布到视频平台(如YouTube或Bilibili)等。
9.如何提高录屏质量?
想要获得更好的录屏效果,可以考虑以下几点:调整屏幕亮度和对比度,保持清洁的屏幕表面,选择合适的录制设备,确保充足的存储空间,并且避免录制时产生抖动或模糊。
10.如何解决录屏中的常见问题?
在录屏过程中,可能会遇到一些常见的问题,如录制失败、画面卡顿、声音异常等。针对这些问题,可以尝试关闭其他程序、降低录制质量、更新驱动程序等解决方法。
11.如何录制游戏过程?
游戏录屏是一项常见的需求。为了获得更好的效果,可以先关闭不必要的后台程序,降低游戏画质,选择合适的录制软件,并在录制过程中注意调整游戏窗口大小和帧率等参数。
12.如何录制在线会议?
在线会议的录制可以帮助我们回顾和分享会议内容。在进行录制前,需要获得参与者的同意,并确保网络连接稳定、音频清晰。还可以使用专业的视频会议软件,如Zoom、MicrosoftTeams等,来进行更高质量的录制。
13.如何处理录屏文件中的隐私信息?
在录屏文件中可能包含一些敏感信息,例如个人隐私或公司机密。在分享或编辑录屏文件之前,应该仔细检查并剪辑掉这些敏感内容,以保护个人和公司的隐私。
14.如何利用录屏功能制作教程视频?
利用电脑录屏功能,我们可以轻松制作教程视频。在录制教程前,应提前准备好脚本和素材,确保讲解清晰明了。同时,还可以使用一些视频编辑工具,如AdobePremiereRush或iMovie,来增加效果和美化视频。
15.如何充分发挥电脑录屏功能的潜力?
电脑录屏功能不仅仅局限于简单的屏幕录制,我们还可以通过调整参数、添加字幕、增加特效等方式,提升录屏视频的质量和吸引力。不断学习和探索新的功能和技巧,才能充分发挥电脑录屏功能的潜力。
电脑录屏功能是一个实用且强大的工具,通过掌握录屏技巧和合理运用相关功能,我们可以轻松记录屏幕内容,并制作出高质量的教程、游戏视频或在线会议记录等。掌握本文提供的相关知识和技巧,相信你已经能够在使用电脑录屏功能时游刃有余了。
如今,电脑录屏功能已经成为许多人工作、学习甚至娱乐中必备的一项技能。无论是制作教学视频、演示软件操作,还是记录游戏精彩瞬间,电脑录屏都可以帮助我们实现这些需求。本文将为大家详细介绍电脑录屏的方法和技巧,帮助读者轻松掌握这一技能。
选择适合的录屏软件
合适的录屏软件是成功录制屏幕的关键,介绍了几种常见的优秀软件。
安装和设置录屏软件
详细介绍了安装和设置录屏软件的步骤,确保软件可以正常运行。
选择录制区域
讲解了如何选择需要录制的区域,包括全屏录制、自定义区域录制和窗口录制。
调整录制参数
介绍了调整录制参数的方法,包括画质、帧率、音频设置等,以获得更好的录制效果。
添加鼠标点击特效
教授了如何在录屏过程中添加鼠标点击特效,使得操作更加直观明了。
录制音频和麦克风声音
详细介绍了如何录制电脑的内部音频和外部麦克风声音,以满足不同录制需求。
录制摄像头画面
讲解了如何同时录制电脑屏幕和摄像头画面,适用于教学、直播等场景。
设置快捷键
教授了如何设置快捷键,方便快速开始、暂停和停止录制。
剪辑和编辑录屏视频
介绍了剪辑和编辑录屏视频的方法,包括裁剪、合并、添加字幕等操作。
保存和导出录屏视频
讲解了保存和导出录屏视频的步骤,包括选择保存格式、调整参数和保存路径等。
分享和上传录屏视频
详细介绍了如何分享和上传录屏视频到各种平台,包括视频网站、社交媒体等。
解决常见问题及故障排除
了常见的录屏问题及故障排除方法,帮助读者快速解决录屏过程中遇到的困难。
录屏技巧和注意事项
提供了一些录屏技巧和注意事项,帮助读者进一步提高录制效果和体验。
录屏软件推荐
推荐了几款优秀的免费和付费录屏软件,供读者选择使用。
电脑录屏的未来发展趋势
展望了电脑录屏的未来发展趋势,包括更高画质、更低延迟、更智能化的功能等方向。
通过本文的介绍,我们可以看到,电脑录屏功能是一项非常实用且有趣的技能。只要掌握了相应的录制方法和技巧,我们就能轻松地记录电脑屏幕上的任何操作,并将其制作成高质量的视频。希望本文能够为读者提供有关电脑录屏的全面指导,让大家在使用电脑录屏功能时更加得心应手。
版权声明:本文内容由互联网用户自发贡献,该文观点仅代表作者本人。本站仅提供信息存储空间服务,不拥有所有权,不承担相关法律责任。如发现本站有涉嫌抄袭侵权/违法违规的内容, 请发送邮件至 3561739510@qq.com 举报,一经查实,本站将立刻删除。