win7怎么破解电脑开机密码?破解win7开机密码的方法有哪些?
40
2024-10-31
在使用电脑的过程中,了解电脑的硬件配置信息非常重要。对于Win7系统的用户来说,本文将介绍一些简单实用的方法和步骤,帮助大家快速查看电脑的配置信息。
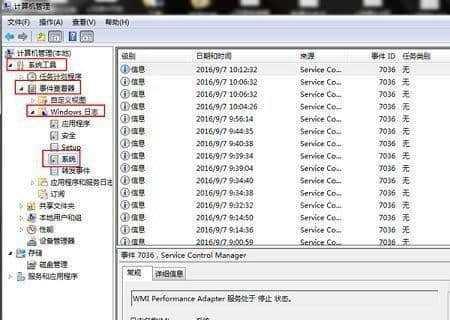
查看电脑名称
通过查看电脑名称,可以了解电脑的标识信息和所属网络。
查看处理器信息
了解电脑的处理器信息有助于判断处理器的型号和性能。
查看内存信息
了解电脑的内存信息有助于判断内存的容量和类型。
查看硬盘信息
了解电脑的硬盘信息有助于判断硬盘的容量和使用情况。
查看显卡信息
了解电脑的显卡信息有助于判断显卡的型号和性能。
查看声卡信息
了解电脑的声卡信息有助于判断声音设备的型号和性能。
查看网卡信息
了解电脑的网卡信息有助于判断网络连接设备的型号和性能。
查看操作系统信息
了解电脑的操作系统信息有助于判断系统的版本和安装情况。
查看主板信息
了解电脑的主板信息有助于判断主板的型号和生产厂商。
查看BIOS信息
了解电脑的BIOS信息有助于判断BIOS的版本和更新情况。
查看电源信息
了解电脑的电源信息有助于判断电源的功率和供电情况。
查看显示器信息
了解电脑的显示器信息有助于判断显示器的型号和分辨率。
查看键盘和鼠标信息
了解电脑的键盘和鼠标信息有助于判断设备的型号和连接方式。
查看光驱信息
了解电脑的光驱信息有助于判断光驱的型号和读取速度。
查看网络连接信息
了解电脑的网络连接信息有助于判断网络设备的连接状态和速度。
通过以上方法和步骤,我们可以快速方便地查看Win7系统下电脑的配置信息。对于日常使用电脑和排除问题都非常有帮助。通过了解配置信息,我们可以更好地了解自己的电脑,并进行相应的优化和维护。
在日常使用电脑的过程中,了解电脑的硬件和软件配置信息是很重要的。这对于安装软件、调整系统设置以及解决问题都起着至关重要的作用。在Win7系统中,我们可以通过简单的操作来查看电脑的配置信息,本文将介绍具体的步骤。
1.查看硬件配置信息
通过Win7系统自带的“设备管理器”工具,我们可以查看电脑的硬件配置信息。打开“设备管理器”,展开各个硬件分类,可以看到各个硬件设备的详细信息,包括设备型号、厂商、驱动程序等。
2.获取CPU相关信息
在Win7系统中,我们可以通过“任务管理器”来获取CPU的相关信息。只需按下“Ctrl+Shift+Esc”组合键,打开“任务管理器”后选择“性能”选项卡,即可查看CPU的型号、核心数、频率等详细信息。
3.查看内存配置信息
在Win7系统中,我们可以通过“任务管理器”的“性能”选项卡来查看内存的配置信息。在该选项卡中,可以看到安装的内存模块的数量、容量、类型等详细信息。
4.查看硬盘信息
打开Win7系统自带的“计算机”或“文件资源管理器”,右键点击硬盘图标,选择“属性”,即可查看硬盘的容量、已使用空间、可用空间等信息。
5.查看显卡信息
在Win7系统中,我们可以通过“设备管理器”来查看显卡的信息。展开“显示适配器”分类,即可看到安装的显卡型号、驱动程序等详细信息。
6.获取操作系统信息
通过Win7系统自带的“控制面板”,我们可以获取操作系统的详细信息。在控制面板中,选择“系统和安全”,然后选择“系统”,即可查看操作系统的版本、注册信息等详细内容。
7.查看网络配置信息
打开Win7系统自带的“控制面板”,选择“网络和共享中心”,在左侧导航栏选择“更改适配器设置”,即可查看网络连接的详细信息,包括IP地址、子网掩码、网关等。
8.查看声卡信息
在Win7系统中,我们可以通过“设备管理器”来查看声卡的信息。展开“声音、视频和游戏控制器”分类,即可查看安装的声卡型号、驱动程序等详细信息。
9.获取软件安装信息
通过Win7系统自带的“控制面板”,我们可以获取已安装软件的信息。在控制面板中,选择“程序”,然后选择“程序和功能”,即可查看已安装软件的列表和详细信息。
10.查看电源配置信息
在Win7系统中,我们可以通过“控制面板”中的“电源选项”来查看电脑的电源配置信息。在该选项中,可以查看电池状态、供电方式等详细信息。
11.获取BIOS信息
通过Win7系统自带的“命令提示符”,我们可以获取电脑的BIOS信息。打开“命令提示符”后,输入“wmicbiosgetserialnumber”命令,即可查看BIOS序列号等详细信息。
12.查看显示器信息
在Win7系统中,我们可以通过“设备管理器”来查看显示器的信息。展开“显示器”分类,即可看到安装的显示器型号、驱动程序等详细信息。
13.查看打印机信息
在Win7系统中,我们可以通过“设备和打印机”来查看安装的打印机信息。在该选项中,可以查看打印机的型号、状态等详细信息。
14.获取磁盘驱动器信息
通过Win7系统自带的“命令提示符”,我们可以获取磁盘驱动器的相关信息。打开“命令提示符”后,输入“wmiclogicaldiskgetcaption,description,providername”命令,即可查看磁盘驱动器的详细信息。
15.查看USB设备信息
在Win7系统中,我们可以通过“设备管理器”来查看USB设备的信息。展开“通用串行总线控制器”分类,即可看到安装的USB设备型号、驱动程序等详细信息。
通过以上方法,我们可以轻松地获取到电脑的硬件和软件配置信息,为日常使用和维护电脑提供了方便。掌握这些查看配置信息的技巧,可以更好地了解自己的电脑,并快速解决可能出现的问题。
版权声明:本文内容由互联网用户自发贡献,该文观点仅代表作者本人。本站仅提供信息存储空间服务,不拥有所有权,不承担相关法律责任。如发现本站有涉嫌抄袭侵权/违法违规的内容, 请发送邮件至 3561739510@qq.com 举报,一经查实,本站将立刻删除。