Word文档目录更新方法是什么?如何快速刷新目录内容?
30
2024-11-05
在使用Word进行编辑时,经常会出现空白页的问题,这不仅影响文档的整洁度,还浪费了打印纸张。为了帮助大家更好地解决这个问题,本文将介绍如何轻松删除Word中的空白页,并提供一些实用的技巧和方法。
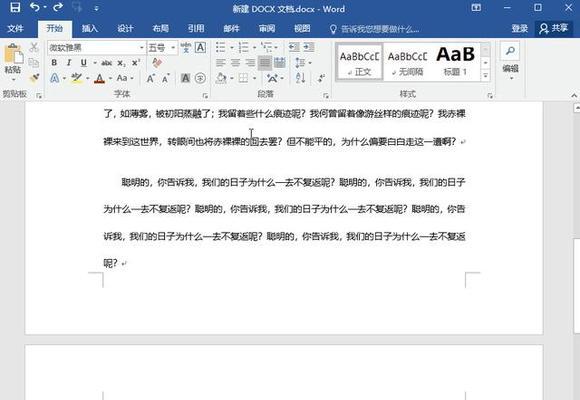
检查文档格式设置
段落内容1:在Word中,空白页通常是由于文档格式设置问题导致的。点击页面布局选项卡上的“页面设置”按钮,进入页面设置对话框,确保页边距、纸张大小等参数设置正确,并检查是否有多余的分节符。
删除段落末尾多余的回车
段落内容2:有时,在文档末尾出现空白页是因为段落末尾存在多余的回车符。通过显示/隐藏功能(在“开始”选项卡的“段落”组中),可以查看并删除这些多余的回车。
调整段落的行间距和段前段后间距
段落内容3:空白页的出现可能与段落的行间距和段前段后间距设置有关。通过选中相关段落,点击“开始”选项卡上的“段落”组中的“段落对话框”,调整行间距和段前段后间距可以消除空白页。
删除多余的分页符
段落内容4:在Word文档中,分页符可能会引起多余的空白页。通过切换到“首页”选项卡,点击“显示/隐藏”按钮,可以显示文档中的分页符,并及时删除多余的分页符,以避免空白页的出现。
删除页眉和页脚中的空白内容
段落内容5:有时,在Word文档中的页眉和页脚中可能存在空白内容,也会导致空白页的出现。通过双击页眉或页脚区域,检查并删除其中的多余内容,可以解决这个问题。
调整图片和表格的位置和大小
段落内容6:大型图片或表格可能会导致页面排版不正常,从而出现空白页。通过调整图片和表格的位置和大小,确保其适应页面布局,可以有效减少空白页的出现。
使用“查找和替换”功能删除多余的空格
段落内容7:有时,文本中存在多余的空格也会造成空白页的出现。通过使用“查找和替换”功能,将多个连续的空格替换为单个空格,可以解决这个问题。
合并分割的段落
段落内容8:如果文档中存在多个分割的段落,也容易导致空白页的出现。通过选中这些分割的段落,使用“合并段落”功能,可以将它们合并为一个段落,减少空白页的出现。
调整页面断字和断行的设置
段落内容9:在Word文档中,如果页面断字和断行设置不合理,也可能会产生空白页。通过选择“页面布局”选项卡上的“断字和断行”选项,调整相关参数,可以避免这个问题的发生。
检查文档的版本兼容性
段落内容10:在某些情况下,不同版本的Word可能会导致文档格式不兼容,从而产生空白页。检查文档的版本兼容性,确保所使用的Word版本与文档格式相匹配,可以解决这个问题。
使用分节符删除空白页
段落内容11:Word文档中的分节符可以帮助我们处理空白页问题。通过选中多余空白页所在的分节符,点击删除键,即可快速删除这些空白页。
将空白页隐藏
段落内容12:如果不需要完全删除空白页,可以选择将其隐藏。通过选中空白页所在的分节符,点击“格式”选项卡上的“段落”组中的“段落对话框”,在“行与页断开”选项中选择“隐藏”,即可隐藏空白页。
使用打印预览功能查看效果
段落内容13:在进行删除操作后,我们可以使用打印预览功能查看文档的效果,确保所有空白页都已成功删除。如有必要,继续调整前面介绍的相关设置,直到满意为止。
保存并分享文档
段落内容14:在删除了所有空白页后,记得保存文档,并根据需求选择适当的方式分享。这样可以确保文档的整洁度和专业性。
段落内容15:通过本文介绍的方法和技巧,我们可以轻松删除Word文档中的空白页,让文档更加整洁、专业。无论是在工作还是学习中,掌握这些技巧将提高我们的文档编辑效率,节省时间和资源。祝愿大家在使用Word时能够摆脱空白页的困扰,提高工作效率。
在使用Word编辑文档时,有时会出现意外的空白页。这些空白页可能会影响文档的整体布局和排版效果,给读者带来困扰。本文将介绍如何利用Word的功能快速有效地删除文档中的空白页,以帮助用户更好地处理这一问题。
一检查文档排版是否合理
在删除空白页之前,首先需要检查文档的排版是否合理。确保页面之间没有意外的换行或分隔符,以免误删正常的内容。
二使用“查找替换”功能定位空白页
利用Word的“查找替换”功能,可以快速定位到文档中的空白页。选择“查找”选项,在弹出的对话框中输入特定的换行符(例如^p^p),然后点击“查找下一个”,即可定位到空白页。
三手动删除空白页
如果只有少量的空白页需要删除,可以手动定位到每个空白页并按下删除键进行删除。这种方法适用于文档中空白页较少的情况。
四使用键盘快捷键删除空白页
Word提供了许多快捷键,可帮助用户更快速地进行编辑和删除操作。在定位到空白页后,可以使用键盘快捷键Ctrl+Shift+G,然后输入\page,最后按下回车键删除空白页。
五调整页面边距删除空白页
有时,空白页是由于页面边距设置不当导致的。在Word的页面布局选项中,可以调整页面边距来删除空白页。通过适当调整顶部和底部边距,可以使文档排版更加紧凑,从而消除空白页。
六使用分节符删除空白页
Word的分节符功能可以帮助用户更精确地控制每个页面的布局。在文档中插入分节符,并在分节符前后设置不同的纸张大小或方向,可以达到删除空白页的效果。
七调整行间距删除空白页
有时候,空白页是由于行间距设置过大导致的。通过选择整个文档或指定部分文本,调整行间距为合适的数值,可以有效地删除空白页。
八检查页脚和页眉内容
页脚和页眉中的内容也可能导致空白页的出现。在删除空白页之前,需要检查页脚和页眉的设置,确保没有不必要的换行或分隔符。
九使用分栏功能删除空白页
利用Word的分栏功能,可以将文档分割为多栏,从而删除空白页。在页面布局选项中选择“分栏”,将页面分为两栏或更多栏,可以使文档整体紧凑,消除空白页。
十删除多余的段落标记
在文档编辑过程中,可能会插入一些无用的段落标记符号。这些标记可能会导致出现意外的空白页。通过删除多余的段落标记,可以有效地删除空白页。
十一使用“打印预览”功能检查空白页
在进行删除空白页操作之前,建议使用Word的“打印预览”功能检查文档的最终排版效果。通过预览功能,可以及时发现并删除任何未被发现的空白页。
十二使用宏命令删除空白页
对于大量重复出现的空白页,可以使用Word的宏命令来批量删除。通过录制宏命令并设置合适的条件,可以快速删除文档中的所有空白页。
十三备份文档避免数据丢失
在进行任何操作之前,建议对文档进行备份,以防意外删除或编辑导致数据丢失。通过备份文件,可以随时恢复原始文档。
十四优化文档布局提高编辑效率
除了删除空白页外,还可以通过优化文档布局来提高编辑效率。合理设置页面边距、行间距和字体大小,可以使文档更易于阅读和编辑。
十五
删除空白页是编辑Word文档时常见的问题,通过本文介绍的方法,用户可以快速有效地解决这一问题。在编辑文档时,合理设置排版参数和注意检查格式问题是避免空白页出现的关键。祝您在使用Word编辑文档时能够更加得心应手!
版权声明:本文内容由互联网用户自发贡献,该文观点仅代表作者本人。本站仅提供信息存储空间服务,不拥有所有权,不承担相关法律责任。如发现本站有涉嫌抄袭侵权/违法违规的内容, 请发送邮件至 3561739510@qq.com 举报,一经查实,本站将立刻删除。