PDF转Word怎么操作?转换后格式会改变吗?
42
2024-11-24
随着信息量的不断增加,我们常常需要处理大量的文档和文件。而在处理文档时,一个清晰的目录结构是必不可少的。本文将介绍如何利用Word文档目录自动生成序号,帮助您简化文档的导航和管理,提高工作效率。
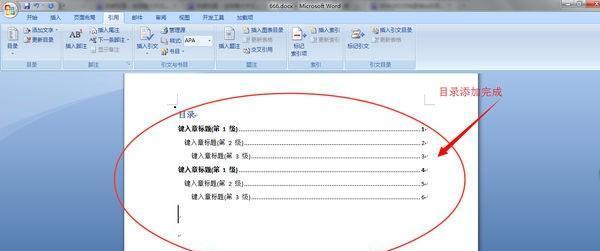
一、建立目录结构(第一级标题)
1.1概述
介绍文档目录的作用和优势,并解释为什么使用自动编号。
1.2目录的创建
详细介绍在Word文档中如何创建目录结构,并设置各级标题样式。
二、自动生成序号(第二级标题)
2.1启用自动编号功能
讲解如何启用自动编号功能,并设置序号的格式和层级。
2.2修改序号样式
介绍如何修改序号的样式,包括字体、大小、颜色等。
三、更新目录(第三级标题)
3.1更新整个目录
演示如何一键更新整个目录,确保序号和标题的对应关系正确。
3.2更新特定部分的目录
介绍如何只更新某个章节或某几个章节的目录,以便快速修改。
四、调整目录格式(第四级标题)
4.1修改目录样式
详细介绍如何修改目录的样式,包括字体、对齐方式、缩进等。
4.2添加目录标题
演示如何在目录中添加主标题和副标题,使目录更加清晰易读。
五、使用超链接导航(第五级标题)
5.1设置超链接
讲解如何将目录中的每个标题与相应的内容页面进行超链接,实现快速跳转。
5.2跨文档导航
介绍如何在不同的文档之间实现目录的跳转,方便查阅和管理。
六、文档管理技巧(第六级标题)
6.1批量重命名文档
详细介绍如何利用自动编号的目录结构批量重命名多个文档。
6.2快速筛选文档
讲解如何利用文档目录快速筛选出所需内容,减少查找时间。
七、
通过本文的介绍,我们学习了如何利用Word文档目录的自动编号功能来简化文档的导航和管理。通过建立清晰的目录结构、自动生成序号、更新目录和调整格式等技巧,我们可以更高效地处理文档和文件,提升工作效率。希望这些技巧能对您有所帮助,使您的工作更加轻松和高效。
(以上为15个段落的)
在编写较长的Word文档时,添加目录可以方便读者查阅和导航。然而,手动编写目录十分繁琐,特别是当文档发生修改时,还需要手动更新目录。为了简化这一过程,我们可以借助一些工具和技巧,实现自动化生成Word文档目录的功能,从而提高工作效率。
一:使用标题样式
通过使用Word中的标题样式,我们可以将文章中的标题层次结构化,并且利用这些样式设置生成目录。
二:插入目录
在Word文档中,我们可以通过选择“引用”选项卡中的“目录”功能,插入目录。
三:自定义样式
如果默认的样式不满足我们的需求,我们可以自定义标题样式,以获得更好的视觉效果和排版效果。
四:更新目录
当文档内容发生变化时,我们需要手动更新目录。在Word中,可以通过右键单击目录并选择“更新字段”来实现。
五:设置目录级别
我们可以根据需要设置显示的目录级别,只显示某些层次的标题。
六:添加超链接
在目录中,我们可以设置超链接,使读者可以通过点击目录中的标题直接跳转到相应位置。
七:样式统一性
使用自动化生成的目录可以确保文档中各级标题的样式统一,使整个文档看起来更加整洁、规范。
八:修改样式
如果对生成的目录样式不满意,我们可以修改目录样式来满足个性化的需求。
九:修改目录格式
我们可以根据需要调整目录的格式,如字体大小、颜色、缩进等。
十:使用快捷键
在操作Word时,我们可以利用一些快捷键,例如Ctrl+Shift+O可以快速插入目录。
十一:使用宏
通过编写宏,我们可以实现更加高级和复杂的自动化生成目录的功能。
十二:结合样式和目录生成器
有些工具能够结合样式和目录生成器,帮助我们更加灵活地生成符合需求的目录。
十三:批量处理多个文档
在处理多个文档时,我们可以利用一些批量处理工具,将自动生成目录的过程批量完成。
十四:其他自动生成目录的方法
除了使用Word自带的功能外,还有一些第三方工具和插件可以实现自动生成目录的功能。
十五:
通过自动化生成Word文档目录,我们可以简化文档排版工作,提高工作效率,并且确保目录的准确性和一致性,为读者提供更好的阅读体验。
版权声明:本文内容由互联网用户自发贡献,该文观点仅代表作者本人。本站仅提供信息存储空间服务,不拥有所有权,不承担相关法律责任。如发现本站有涉嫌抄袭侵权/违法违规的内容, 请发送邮件至 3561739510@qq.com 举报,一经查实,本站将立刻删除。