哪个品牌的笔记本电脑更值得购买?选择笔记本电脑时应该考虑哪些因素?
66
2024-11-25
在日常使用笔记本电脑的过程中,了解自己设备的配置和型号是非常重要的。它能帮助我们了解自己设备的性能和功能,方便我们选择合适的软件和驱动,也方便维修和升级。本文将介绍如何快速查看笔记本电脑的配置和型号,让我们对自己的设备有更深入的了解。
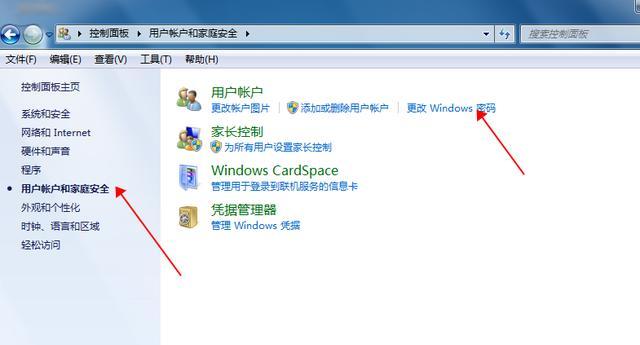
操作系统信息
通过查看操作系统信息,我们可以获取到笔记本电脑的基本配置和型号。首先点击左下角的Windows图标,然后点击“设置”,再点击“系统”,最后在右侧菜单中点击“关于”。在弹出的窗口中,我们可以看到操作系统的详细信息,包括型号、版本和安装日期等。
设备管理器
设备管理器是一个列出计算机所有硬件设备的工具。我们可以通过它来查看笔记本电脑的各种硬件信息,包括处理器、内存、显示适配器等等。要打开设备管理器,首先点击左下角的Windows图标,然后输入“设备管理器”并回车。在弹出的窗口中,我们可以看到所有的硬件设备以及其详细信息。
查看系统信息
通过查看系统信息,我们可以获取到更加详细的笔记本电脑配置和型号信息。打开“运行”对话框,方法是按下Win+R键,然后输入“msinfo32”并回车。在弹出的窗口中,我们可以看到包括操作系统、处理器、内存、主板等详细的硬件信息。
BIOS信息
BIOS是笔记本电脑的基本输入输出系统,它负责在计算机启动时对硬件进行初始化。我们可以通过查看BIOS信息来获取到笔记本电脑的详细配置和型号信息。要查看BIOS信息,需要在计算机启动时按下特定的按键进入BIOS设置界面,不同品牌的电脑可能需要不同的按键。
使用第三方工具
除了上述方法外,我们还可以使用一些第三方工具来快速查看笔记本电脑的配置和型号。比如CPU-Z可以帮助我们获取到处理器、内存、主板等信息;GPU-Z可以帮助我们获取到显卡的详细信息;Speccy是一款综合性能分析工具,可以提供全面的硬件信息。
查看电脑型号
有时候我们只需要知道笔记本电脑的具体型号,以方便查找相应的驱动或软件。通常,我们可以在笔记本电脑的底部或侧面找到一个包含型号信息的标签。我们只需要翻转笔记本电脑,找到包含型号的标签,就可以轻松获取到笔记本电脑的具体型号。
查看内存信息
了解笔记本电脑的内存信息对于选择合适的软件和提升性能非常重要。我们可以通过打开任务管理器来查看内存使用情况。方法是按下Ctrl+Shift+Esc键,然后在“性能”标签中找到“内存”一栏,我们可以看到当前内存的使用情况,包括已用内存和可用内存等信息。
查看硬盘信息
硬盘是存储设备中最主要的组成部分,了解硬盘的信息有助于我们选择适合的存储方案。我们可以通过打开“此电脑”来查看硬盘信息。在“此电脑”中,我们可以看到硬盘的驱动器号以及其总容量、可用空间等详细信息。
查看处理器信息
处理器是笔记本电脑的核心组件之一,了解处理器的信息可以帮助我们了解笔记本电脑的性能和处理能力。我们可以通过打开任务管理器来查看处理器的使用情况。方法是按下Ctrl+Shift+Esc键,然后在“性能”标签中找到“CPU”一栏,我们可以看到当前处理器的使用情况,包括型号、频率和核心数等信息。
查看显卡信息
显卡是笔记本电脑中负责图形处理的重要组件,了解显卡的信息对于选择合适的软件和游戏非常重要。我们可以通过打开设备管理器来查看显卡信息。打开设备管理器后,在“显示适配器”一栏中,我们可以看到安装在笔记本电脑上的显卡型号。
查看主板信息
主板是笔记本电脑的核心组件之一,了解主板的信息可以帮助我们选择适合的硬件升级方案。我们可以通过打开“运行”对话框,输入“msinfo32”并回车来查看主板信息。在弹出的窗口中,找到“系统制造商”和“系统型号”即可得到主板信息。
查看网络适配器信息
网络适配器是笔记本电脑连接互联网的重要组件,了解网络适配器的信息可以帮助我们解决网络连接问题。我们可以通过打开设备管理器来查看网络适配器信息。在设备管理器中,展开“网络适配器”一栏,我们可以看到安装在笔记本电脑上的网络适配器型号。
查看音频设备信息
音频设备是笔记本电脑中负责音频播放和录制的重要组件,了解音频设备的信息可以帮助我们解决音频相关问题。我们可以通过打开设备管理器来查看音频设备信息。在设备管理器中,展开“声音、视频和游戏控制器”一栏,我们可以看到安装在笔记本电脑上的音频设备型号。
查看显示器信息
显示器是我们与笔记本电脑交互的重要组件,了解显示器的信息有助于我们选择合适的分辨率和刷新率。我们可以通过打开“显示设置”来查看显示器信息。在Windows设置中,点击“显示”,在右侧菜单中找到“高级显示设置”,我们可以看到当前显示器的详细信息。
通过以上方法,我们可以轻松地查看笔记本电脑的配置和型号。了解自己设备的配置和型号有助于我们选择合适的软件和驱动,也方便维修和升级。希望本文能够帮助到大家,让我们更好地了解自己的设备。
随着科技的发展,笔记本电脑在我们日常生活中扮演着越来越重要的角色。然而,有时候我们需要了解自己的电脑的配置和型号,以便更好地选择适合的软件或硬件。本文将介绍一些简单的方法,帮助您快速查看笔记本电脑的配置和型号。
一、操作系统信息
通过以下方法可以查看笔记本电脑的操作系统信息:打开“开始菜单”,点击“设置”选项,然后选择“系统”和“关于”选项。
二、处理器型号和主频
要查看笔记本电脑的处理器型号和主频,您可以按下“Win+R”键组合打开运行框,输入“dxdiag”命令,然后在弹出的窗口中选择“系统”选项卡。
三、内存容量
您可以按下“Ctrl+Shift+Esc”组合键打开任务管理器,然后选择“性能”选项卡,查看可用内存或总内存容量。
四、硬盘容量
要查看笔记本电脑的硬盘容量,您可以打开“此电脑”或“计算机”选项,找到相应的硬盘驱动器,并右键点击选择“属性”。
五、显卡型号
按下“Win+R”键组合打开运行框,输入“dxdiag”命令,然后在弹出的窗口中选择“显示”选项卡,即可查看显卡型号。
六、屏幕尺寸和分辨率
在桌面上右键点击,选择“显示设置”,然后在弹出的窗口中可以查看屏幕尺寸和分辨率。
七、声卡型号
按下“Win+R”键组合打开运行框,输入“dxdiag”命令,然后在弹出的窗口中选择“声音”选项卡,即可查看声卡型号。
八、网卡型号
按下“Win+X”组合键,选择“设备管理器”,然后展开“网络适配器”,即可查看网卡型号。
九、USB接口数量和版本
打开“设备管理器”,找到“通用串行总线控制器”,展开后可以查看USB接口数量和版本。
十、光驱类型
在“此电脑”或“计算机”选项中找到光驱驱动器,并右键点击选择“属性”,即可查看光驱类型。
十一、键盘和鼠标类型
查看笔记本电脑的键盘和鼠标类型,您可以打开“设备管理器”,找到相应的设备类别,展开后即可查看详细信息。
十二、摄像头像素
打开“设备管理器”,找到“图像设备”,展开后可以查看摄像头的详细信息,包括像素。
十三、电池类型和容量
右键点击任务栏上的电池图标,选择“电源选项”,然后在弹出的窗口中选择“更多电池设置”,即可查看电池类型和容量。
十四、BIOS版本
在运行框中输入“msinfo32”命令,然后在弹出的窗口中可以查看BIOS版本号。
十五、
通过以上简单的操作,您可以轻松地获取笔记本电脑的配置和型号信息,有助于您更好地了解自己的电脑并进行后续的软硬件选择。
版权声明:本文内容由互联网用户自发贡献,该文观点仅代表作者本人。本站仅提供信息存储空间服务,不拥有所有权,不承担相关法律责任。如发现本站有涉嫌抄袭侵权/违法违规的内容, 请发送邮件至 3561739510@qq.com 举报,一经查实,本站将立刻删除。