电脑开机如何快速进入系统设置界面?使用哪个快捷键?
34
2024-12-06
如今,电脑已经成为人们生活和工作中必不可少的工具之一。而在使用电脑的过程中,我们经常需要进行截图操作,以便记录重要信息或与他人分享。全屏截图是其中最常用的方式之一,但是对于一些新手来说,可能并不熟悉相应的快捷键。本文将为大家介绍电脑全屏截图的相关快捷键,帮助大家轻松实现全屏截图,提高工作效率。
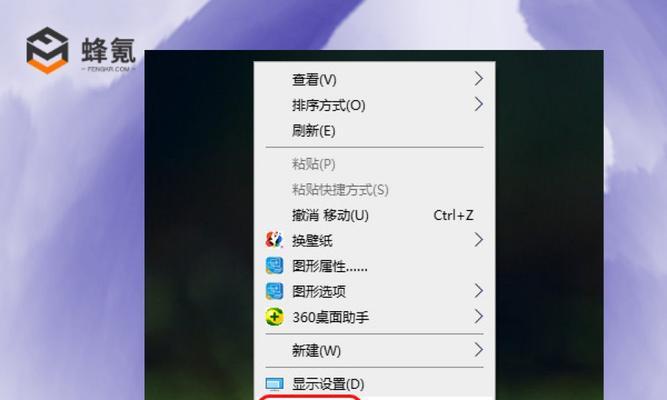
一:什么是全屏截图
段落内容一:全屏截图是指将整个电脑屏幕的内容一次性截取下来的操作。它能够捕捉到屏幕上的所有信息,包括桌面、窗口、菜单、工具栏等等。相比其他截图方式,全屏截图能够一次性获取全部画面,非常方便。
二:为什么要使用全屏截图
段落内容二:使用全屏截图可以帮助我们记录重要信息,例如保存某个页面的内容或存储特定软件的界面,方便以后查阅。全屏截图也是与他人分享电脑屏幕内容的常用方式,比如演示、教学或问题解答。
三:常用的全屏截图快捷键
段落内容三:Windows操作系统下,常用的全屏截图快捷键是“Win键+PrtSc”或者“Fn键+PrtSc”。这些快捷键会将当前屏幕的截图直接保存至剪贴板中。在Mac操作系统下,快捷键为“Command+Shift+3”。部分软件还提供自定义快捷键的功能,方便用户根据个人需求设定。
四:如何在不同操作系统下进行全屏截图
段落内容四:Windows操作系统下,按下“Win键+PrtSc”或者“Fn键+PrtSc”后,系统会自动将截图保存至“图片”文件夹中的“屏幕截图”文件夹中。在Mac操作系统下,按下“Command+Shift+3”后,截图会直接保存至桌面。如果想要保存为其他格式(如PNG、JPEG等),可以按住Ctrl键同时再按一次相应的快捷键。
五:全屏截图后的后续操作
段落内容五:截取完全屏截图后,可以通过粘贴操作将其插入到其他应用程序中,例如MicrosoftWord、PowerPoint、Photoshop等。也可以直接打开图片编辑软件,对截图进行裁剪、标注或添加文字等操作。
六:全屏截图的注意事项
段落内容六:在进行全屏截图时,需要注意屏幕上的敏感信息,如个人隐私、账号密码等。在截图之前,要确保关闭个人隐私信息所在的窗口或标签页,以免泄露重要信息。
七:全屏截图的应用场景
段落内容七:全屏截图适用于各种场景,例如网页设计、软件测试、教育培训、技术支持等。它能够帮助我们记录问题、保存成果,并方便与他人分享或备份。
八:全屏截图的优点与局限性
段落内容八:全屏截图的优点是快速简便,能够一次性捕捉到所有屏幕内容。然而,它也存在局限性,比如无法截取超出屏幕显示范围的内容。对于这种情况,可以考虑使用滚动截图等其他方式来解决。
九:全屏截图的工作效率提升
段落内容九:掌握全屏截图的快捷键可以大大提高工作效率。相比手动选择和剪切特定区域的方式,全屏截图更加快捷,无需进行多余的操作。
十:全屏截图相关软件推荐
段落内容十:除了操作系统自带的截图功能外,还有许多第三方软件可以提供更多截图选项和编辑功能,例如Snipaste、Greenshot、Lightshot等。这些软件能够满足更高级的截图需求。
十一:如何快速定位保存的全屏截图
段落内容十一:为了方便管理全屏截图,可以在保存时给文件命名或将其放置在特定的文件夹中。也可以使用截图管理工具进行整理和查找。
十二:全屏截图与屏幕录制的区别
段落内容十二:全屏截图和屏幕录制虽然都能记录电脑屏幕的内容,但是两者有着本质的区别。全屏截图是静态的,只能捕捉瞬间画面;而屏幕录制是动态的,可以记录整个过程。
十三:如何解决全屏截图模糊问题
段落内容十三:有时候,全屏截图可能会出现模糊的情况。这可能是因为屏幕分辨率不匹配导致的。可以尝试调整屏幕分辨率或使用高分辨率显示器来解决这个问题。
十四:如何在编辑截图时保持高质量
段落内容十四:为了保持截图的高质量,在编辑截图时应避免多次保存和压缩。最好将截图保存为原始格式,并在编辑过程中使用无损压缩方法。
十五:
段落内容十五:全屏截图是电脑中常用的操作之一,掌握相应的快捷键可以提高工作效率。通过本文的介绍,希望读者能够了解全屏截图的相关知识,并能够灵活运用于工作和学习中。提醒大家在进行全屏截图时要注意保护个人隐私信息,以免造成不必要的麻烦。
在日常工作中,我们经常需要截取电脑屏幕的内容,例如保存某个界面、分享自己的工作成果等。而掌握电脑全屏截图快捷键可以让我们在瞬间完成这一任务,提高工作效率。本文将介绍电脑全屏截图快捷键的使用技巧,并附上相关图片,帮助读者快速上手。
一、了解电脑全屏截图的作用和重要性
通过电脑全屏截图,我们可以快速捕捉屏幕上的所有内容,无论是文字、图片、视频还是其他界面元素,都能一并截取下来。这为我们保存信息、分享工作成果、记录问题等提供了便利。
二、掌握电脑全屏截图的基本快捷键
1.Windows系统下的全屏截图快捷键:按下“Win”键+“PrintScreen”键。
2.Mac系统下的全屏截图快捷键:按下“Command”键+“Shift”键+“3”键。
通过掌握这两个基本快捷键,我们就能在操作系统中轻松实现全屏截图。
三、使用SnippingTool进行电脑全屏截图
除了使用快捷键外,我们还可以使用Windows系统自带的截图工具——SnippingTool来进行全屏截图。打开SnippingTool后,选择“全屏截图”模式,即可将整个屏幕内容截取下来。
四、使用第三方截图工具增强功能
除了系统自带的截图工具,我们还可以使用一些第三方软件来实现更多截图功能。例如Snagit、Greenshot等,它们提供了丰富的截图选项,如定制截图区域、添加标注等。
五、保存和分享电脑全屏截图
完成全屏截图后,我们需要将其保存到本地或分享给他人。保存截图可以直接在截图工具中选择保存路径;而分享截图则可以通过邮件、社交媒体或即时通讯工具等方式进行。
六、使用电脑全屏截图提高工作效率的方法
1.截取重要信息保存:通过快捷键快速截取重要信息,避免繁琐的复制粘贴操作。
2.记录问题:在遇到问题时,可以通过全屏截图将问题现场完整呈现,并与他人共享以求解决。
七、电脑全屏截图的注意事项
在进行电脑全屏截图时,我们需要注意以下几点:1.避免截取敏感信息;2.确保截图清晰可读;3.控制截图文件大小。
八、解决常见问题:无法进行全屏截图怎么办?
1.检查快捷键是否设置正确;
2.确保操作系统和截图工具是最新版本;
3.关闭冲突的程序或软件。
九、电脑全屏截图在教育和工作中的应用案例
1.教育场景中,学生可以通过截图记录课堂笔记或保存作业;
2.工作场景中,员工可以使用全屏截图展示工作成果或汇报工作进展。
十、电脑全屏截图技巧分享
1.定制截图区域:通过某些截图工具,可以选择仅截取屏幕某个区域的内容;
2.添加标注:对于截取的图片,我们可以使用标注工具添加文字、箭头等注释。
十一、电脑全屏截图的未来发展趋势
随着技术的不断进步,电脑全屏截图工具也在不断演进。未来,我们可能会见到更多智能化的截图工具,提供更丰富的功能和更简便的操作方式。
十二、电脑全屏截图与手机截图的对比
虽然手机截图也很方便,但电脑全屏截图在一些特定场景下仍然更加实用,例如截取网页全貌、软件界面等。
十三、电脑全屏截图对于设计师的重要性
对于设计师而言,全屏截图是记录灵感、参考素材、收集设计案例等必备工具。掌握全屏截图技巧可以帮助设计师更好地开展工作。
十四、如何培养良好的电脑全屏截图习惯
1.熟记快捷键并进行反复练习;
2.积极探索和使用不同的截图工具;
3.多运用电脑全屏截图进行实践和分享。
十五、
通过本文的介绍,我们了解了电脑全屏截图的重要性和基本快捷键。同时,还分享了使用SnippingTool、第三方截图工具以及保存和分享截图的方法。希望读者通过本文的学习,能够掌握电脑全屏截图的技巧,提高工作效率。
版权声明:本文内容由互联网用户自发贡献,该文观点仅代表作者本人。本站仅提供信息存储空间服务,不拥有所有权,不承担相关法律责任。如发现本站有涉嫌抄袭侵权/违法违规的内容, 请发送邮件至 3561739510@qq.com 举报,一经查实,本站将立刻删除。