AE如何导出循环播放的GIF(教你一步步实现GIF循环播放的效果)
35
2024-12-03
随着社交媒体和网络平台的普及,GIF动图成为了人们常用的表达方式之一。本文将介绍如何使用AE软件来导出循环播放的GIF动图,让你的作品更加生动有趣。
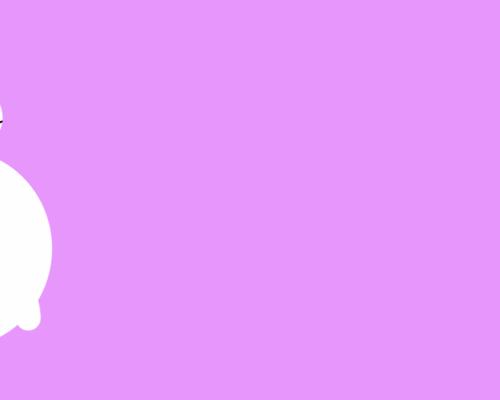
1.设置合适的画布尺寸
在AE软件中,打开你的项目并选择“合成”菜单,然后点击“新建合成”。在弹出的窗口中,设置合适的宽度和高度,通常选择400x400或500x500的尺寸效果较好。
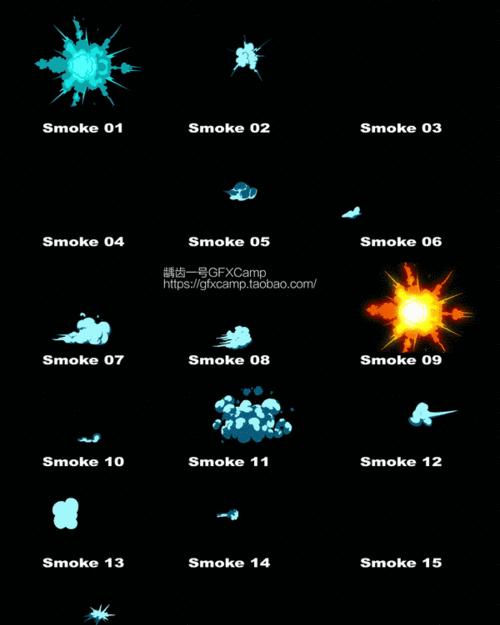
2.导入需要制作成GIF的素材
点击“文件”菜单,选择“导入”并选择你需要制作成GIF的素材文件,将其导入到项目中。
3.创建动画效果
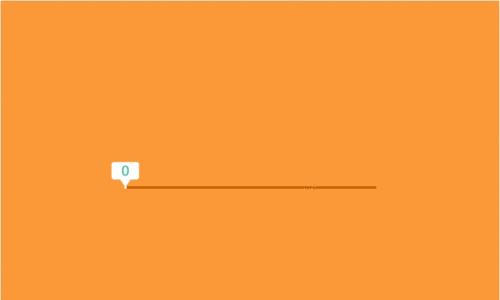
使用AE软件提供的各种工具和特效,创建你想要的动画效果。可以添加文本、形状、运动路径等元素,通过关键帧来实现动画效果的变化。
4.调整动画循环时间
在时间轴上选择你添加的动画图层,并点击右键选择“解释器选项”。在弹出的窗口中,将循环次数设置为“无限循环”,确保动画能够循环播放。
5.调整动画帧率
点击菜单栏的“合成”选项,选择“合成设置”。在弹出的窗口中,将帧速率设置为较低的数值,如12或15帧/秒,以减小GIF文件大小并提高加载速度。
6.设置输出格式
点击菜单栏的“文件”选项,选择“导出”和“添加到Adobe媒体编码器队列”。在媒体编码器队列窗口中,选择GIF格式作为输出格式,并调整其他设置,如颜色表、透明度等。
7.调整输出参数
在媒体编码器队列窗口中,点击“输出模块”选项卡,然后点击“格式选项”按钮。在弹出的窗口中,选择GIF格式,并调整参数,如颜色表的大小、抖动等。
8.设置输出路径
在媒体编码器队列窗口中,点击“输出文件”选项卡,然后点击“浏览”按钮选择输出路径和文件名。
9.导出GIF动图
点击媒体编码器队列窗口中的“渲染”按钮,开始导出GIF动图。AE软件将根据你设置的参数和选项,生成一个循环播放的GIF动图。
10.预览和调整
打开导出的GIF动图,使用图片查看软件进行预览。如果需要调整动画效果或参数,可以返回AE软件进行修改,并重新导出GIF动图。
11.优化GIF文件大小
使用在线的GIF优化工具,如TinyPNG或EZGIF,对导出的GIF文件进行优化,以减小文件大小并提高加载速度。
12.分享和使用
将优化后的GIF动图上传到社交媒体、博客或网站上,与他人分享你的创作,或用于宣传、广告等用途。
13.注意事项
避免使用过于复杂的动画效果,以免导致GIF文件过大或加载缓慢。同时,在调整参数时要注意保持画面的清晰度和流畅性。
14.尝试不同的效果和元素
除了基本的动画效果,你还可以尝试添加其他元素,如转场效果、粒子效果等,使你的GIF动图更加吸引人。
15.
通过AE软件导出循环播放的GIF动图是一种简单而有趣的方式来表达你的创意和想法。只需按照上述步骤设置合适的尺寸、调整动画效果和参数,就能轻松生成高质量的GIF动图。快来尝试吧!
版权声明:本文内容由互联网用户自发贡献,该文观点仅代表作者本人。本站仅提供信息存储空间服务,不拥有所有权,不承担相关法律责任。如发现本站有涉嫌抄袭侵权/违法违规的内容, 请发送邮件至 3561739510@qq.com 举报,一经查实,本站将立刻删除。