梦幻手游中哪些物品可以用来换取金币?购买流程是怎样的?
21
2024-12-08
在日常使用苹果设备时,我们经常需要对文件进行移动和整理。为了提高效率,苹果提供了剪切功能,使得文件的移动变得更加简便和快捷。本文将介绍如何使用苹果设备的剪切功能来移动文件。
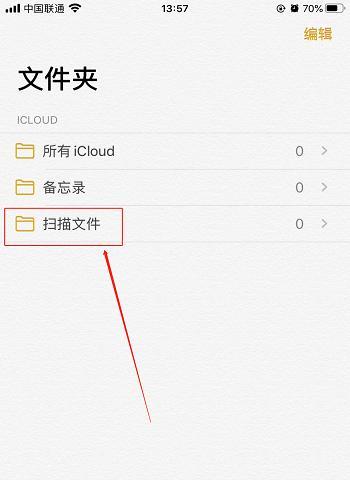
一、选择要移动的文件
通过打开文件管理器,进入所需文件所在的目录,选择需要移动的文件。点击文件名称旁边的复选框,选中要移动的文件。
二、打开剪切选项
点击底部工具栏中的剪切按钮。该按钮通常由剪贴簿图标表示,点击后会弹出剪切选项。
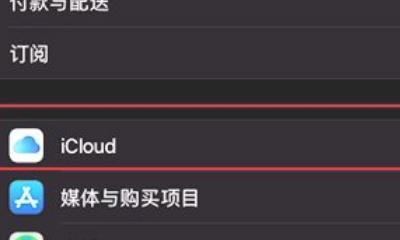
三、进入目标文件夹
通过返回上一级目录或者直接输入目标文件夹名称,在文件管理器中进入到你想要将文件移动到的目标文件夹。
四、打开粘贴选项
在目标文件夹中,点击底部工具栏中的粘贴按钮。该按钮通常由粘贴图标表示,点击后会触发粘贴操作。
五、确认移动
在弹出的对话框中,确认你要将文件移动到目标文件夹中。点击“确定”按钮,即可开始移动文件。
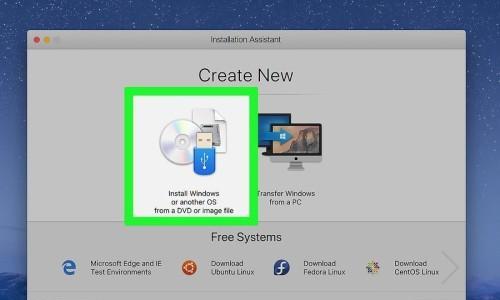
六、等待移动完成
根据文件的大小和数量,移动过程可能需要一定的时间。请耐心等待,直到移动完成。
七、查看移动结果
移动完成后,你可以在目标文件夹中查看移动的文件。确保文件已经正确地移动到了目标位置。
八、撤销移动操作
如果在移动过程中出现了错误,你可以通过点击底部工具栏中的撤销按钮来取消刚才的操作。撤销操作会将文件恢复到原来的位置。
九、重新剪切和粘贴
如果你需要将文件移动到其他目标文件夹,你可以重新选择要移动的文件,并重复剪切和粘贴的操作步骤。
十、注意事项
在进行剪切操作之前,请确保目标文件夹有足够的空间来容纳被移动的文件。如果你在剪切过程中关闭了文件管理器或者断开了设备连接,剪切操作将会被取消。
十一、剪切与复制的区别
剪切操作会将文件从原来的位置移除,并粘贴到目标位置;而复制操作则是在目标位置创建文件的副本,同时保留原文件的副本。
十二、移动文件夹的操作步骤
移动文件夹的操作步骤与移动文件相同,只是需要选择整个文件夹并进行剪切和粘贴操作。
十三、移动到云端存储
除了移动到本地文件夹,苹果设备还支持将文件移动到云端存储服务,如iCloud。在剪切选项中,选择云端存储服务,并选择目标位置进行粘贴。
十四、批量移动文件
若要批量移动多个文件,可以通过按住Shift键或者使用多点触控手势来选择多个文件,然后进行剪切和粘贴操作。
十五、
使用苹果设备的剪切功能可以帮助我们快速、方便地移动文件,提高工作效率。只需简单的几个步骤,即可完成文件的剪切和粘贴操作。无论是移动文件还是文件夹,甚至是将文件移到云端存储,剪切功能都能满足我们的需求。记住这些操作步骤,你将能更好地管理和整理你的文件。
版权声明:本文内容由互联网用户自发贡献,该文观点仅代表作者本人。本站仅提供信息存储空间服务,不拥有所有权,不承担相关法律责任。如发现本站有涉嫌抄袭侵权/违法违规的内容, 请发送邮件至 3561739510@qq.com 举报,一经查实,本站将立刻删除。