手机word空白页无法删除怎么办?有效解决方法是什么?
36
2024-12-05
MicrosoftWord是一款功能强大的文字处理软件,广泛应用于办公场景中。然而,有时我们在编辑文档时会遇到一些多余的空白页,影响文档的整洁度和美观度。本文将教你一个简单快捷的方法,在3秒内帮你删除Word文档中的空白页。
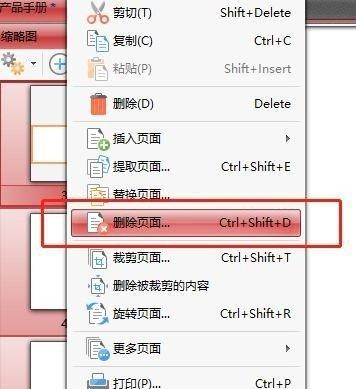
1.打开你的Word文档
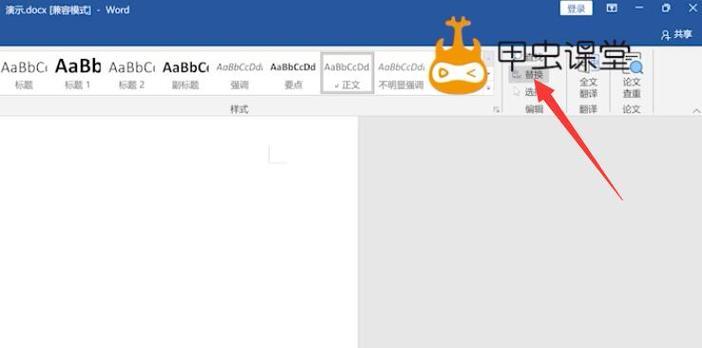
无论是新建文档还是已有的文档,首先需要打开它。
2.切换到“开始”选项卡
在Word的菜单栏上找到“开始”选项卡,并点击它,以进入文档编辑模式。
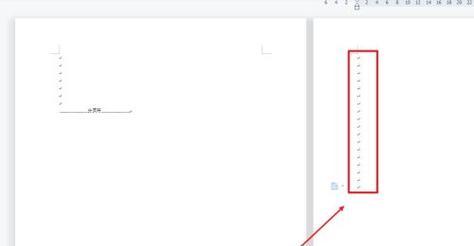
3.选择整个文档内容
使用鼠标或键盘快捷键,将光标移到文档的开头,按下Ctrl+A组合键,即可选中整个文档的内容。
4.进入段落设置界面
在Word的菜单栏上找到“布局”选项卡,并点击它。在打开的下拉菜单中,找到并点击“段落”按钮,以进入段落设置界面。
5.找到“分页和换行符号”选项
在段落设置界面中,找到“分页和换行符号”选项卡,并点击它,以显示相关的选项。
6.勾选“空白页”选项
在“分页和换行符号”选项卡中,找到“空白页”选项,并勾选它,以将所有的空白页都显示出来。
7.定位空白页
空白页会以虚线的形式在Word文档中显示出来。通过观察虚线的位置,可以准确地定位到空白页的位置。
8.删除空白页
将光标移到空白页的开头,按下Backspace或Delete键,即可将空白页删除。
9.确认删除结果
删除空白页后,可以通过观察文档的排版效果,确认删除是否成功。
10.复查文档
删除空白页后,建议仔细复查整个文档,确保没有其他多余的空白页存在。
11.保存文档
在完成删除空白页操作后,别忘了保存你的文档,以防止意外丢失。
12.使用快捷键加速删除
对于经常需要删除空白页的用户,可以通过设置自定义快捷键,进一步加速操作的效率。
13.常见误删情况的处理方法
若在删除空白页时,不小心删除了其他内容,可以通过撤销操作或恢复已保存的版本来修复问题。
14.避免生成空白页的方法
提前规划文档的内容布局、合理设置页面边距和分页方式,可以避免生成不必要的空白页。
15.学会删除空白页,提高文档编辑效率
通过掌握删除Word空白页的方法,可以快速提高文档的整洁度和美观度,提高工作效率。
通过本文所介绍的简单方法,你可以在3秒内删除Word文档中的多余空白页。记住使用快捷键和合理设置文档布局是提高工作效率的关键。掌握这些技巧后,你将能够更加轻松地处理文档中的空白页问题,提高文档编辑效率。
版权声明:本文内容由互联网用户自发贡献,该文观点仅代表作者本人。本站仅提供信息存储空间服务,不拥有所有权,不承担相关法律责任。如发现本站有涉嫌抄袭侵权/违法违规的内容, 请发送邮件至 3561739510@qq.com 举报,一经查实,本站将立刻删除。