用电脑怎么开wifi?需要哪些步骤?
28
2024-12-12
随着现代社会的高度依赖于互联网,当我们的设备连接上WiFi后却无法上网时,这无疑是非常令人沮丧的。本文将探讨WiFi已连接但无法上网的原因,并提供一些解决方案来解决这个问题。
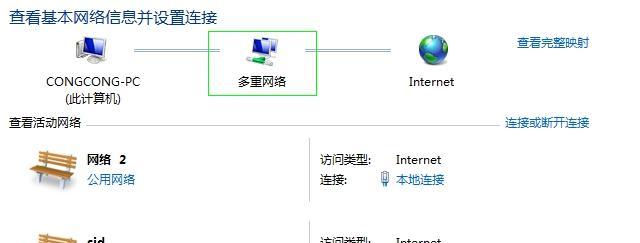
一:检查网络连接(网络连接)
首先要确保设备已成功连接到WiFi网络,可以在设备的设置界面中查看到网络连接状态。
二:确认信号强度(信号强度)
一个弱信号可能导致无法正常上网。在设备上可以查看WiFi信号强度,如果信号弱,可以尝试靠近路由器或使用信号放大器来增强信号。

三:检查路由器连接(路由器)
确保路由器已连接到互联网并正常工作。可以尝试重新启动路由器来解决一些临时性的问题。
四:检查IP地址(IP地址)
在设备的网络设置中,确保正确获取到了IP地址。如果IP地址是自动分配的,尝试切换到手动模式并重新输入IP地址。
五:检查DHCP设置(DHCP设置)
DynamicHostConfigurationProtocol(动态主机配置协议)通常用于自动分配IP地址。确保DHCP设置在路由器和设备上都处于启用状态。

六:重置网络设置(网络设置)
在设备的设置界面中,尝试重置网络设置来清除可能的配置问题。然后重新连接WiFi并尝试上网。
七:检查DNS设置(DNS设置)
域名解析服务(DNS)负责将域名解析为IP地址。确保设备的DNS设置正确,可以尝试使用公共DNS服务器来解决问题。
八:排除防火墙问题(防火墙)
一些防火墙设置可能会阻止设备的互联网访问。检查设备和路由器的防火墙设置,尝试暂时关闭防火墙并重新连接WiFi。
九:更新设备驱动程序(驱动程序)
确保设备的无线网卡驱动程序是最新的,可以在设备制造商的官方网站上下载并安装最新的驱动程序。
十:尝试连接其他网络(其他网络)
尝试连接其他可用的WiFi网络,如果其他网络可以正常上网,那么问题可能出在你原先连接的网络上。
十一:检查有无MAC地址过滤(MAC地址过滤)
MAC地址过滤是一种安全功能,可以限制特定设备的访问权限。确保路由器的MAC地址过滤列表中没有阻止你的设备。
十二:联系网络服务提供商(ISP)
如果你尝试了以上所有方法仍然无法解决问题,那么可能是你的网络服务提供商(ISP)的问题。联系他们的技术支持部门并向他们报告问题。
十三:使用专业工具(专业工具)
一些专业网络工具可以帮助诊断和解决网络连接问题。可以尝试使用这些工具来查找问题所在。
十四:寻求技术支持(技术支持)
如果以上方法都无法解决问题,最好咨询专业的技术支持人员,他们可能会有更深入的了解和解决方案。
十五:()
WiFi已连接但无法上网可能是由于多种原因引起的,包括网络连接、信号强度、路由器连接、IP地址、DHCP设置、DNS设置、防火墙、驱动程序等。通过检查和调整这些方面,我们通常能够解决这个问题。如果所有方法都无效,那么可能需要联系网络服务提供商或专业技术支持来帮助解决问题。
版权声明:本文内容由互联网用户自发贡献,该文观点仅代表作者本人。本站仅提供信息存储空间服务,不拥有所有权,不承担相关法律责任。如发现本站有涉嫌抄袭侵权/违法违规的内容, 请发送邮件至 3561739510@qq.com 举报,一经查实,本站将立刻删除。