Windows启动失败怎么办?常见解决方法有哪些?
21
2024-12-13
在使用Windows系统时,有时我们会遇到无法正常删除文件夹的情况,无论是因为文件夹被占用、权限受限还是其他原因。为了解决这个问题,我们可以通过使用Windows系统的强制删除文件夹命令来删除无法删除的文件夹。本文将介绍这个命令的使用方法,并提供一些相关技巧和注意事项,帮助读者顺利删除无法删除的文件夹。
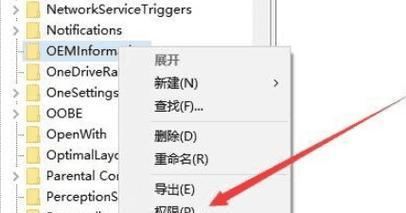
一、查看文件夹属性和权限
1.1文件夹属性

1.2文件夹权限
二、常规删除方法
2.1使用Shift+Delete键盘快捷键删除文件夹

2.2使用删除软件删除文件夹
三、了解强制删除命令
3.1强制删除命令的作用
3.2强制删除命令的使用场景
四、打开命令提示符窗口
4.1方法一:使用Win+R快捷键打开运行窗口
4.2方法二:使用搜索功能打开命令提示符窗口
五、切换到要删除的文件夹所在目录
六、使用强制删除命令
6.1删除文件夹及其所有rmdir/s/q文件夹路径
6.2删除只读文件夹:attrib-r-s-h文件夹路径&rd/s/q文件夹路径
七、使用管理员权限运行命令提示符窗口
八、关闭所有占用文件夹的进程
9.1查找占用文件夹的进程
9.2关闭占用文件夹的进程
九、删除系统文件夹的注意事项
9.1确认删除的文件夹是否是系统文件夹
9.2小心操作,避免误删系统文件夹
十、使用第三方工具辅助删除
11.1使用Unlocker工具删除文件夹
11.2使用IObitUnlocker工具删除文件夹
十一、常见问题解答
12.1为什么无法删除文件夹?
12.2使用强制删除命令是否会导致数据丢失?
十二、注意事项和技巧
13.1备份重要文件夹
13.2注意保护系统文件夹的完整性
十三、常用的强制删除命令示例
14.1删除指定文件夹:rmdir/s/q"D:\Folder"
14.2删除只读文件夹:attrib-r-s-h"D:\Folder"&rd/s/q"D:\Folder"
十四、结语:成功解决无法删除文件夹的问题
通过学习本文介绍的Windows系统强制删除文件夹命令及使用方法,相信读者们已经掌握了一些解决无法正常删除文件夹的技巧。但在操作过程中,仍需小心谨慎,避免误删重要文件和系统文件夹。希望本文能帮助读者顺利删除无法删除的文件夹,并提升对Windows系统的操作能力。
版权声明:本文内容由互联网用户自发贡献,该文观点仅代表作者本人。本站仅提供信息存储空间服务,不拥有所有权,不承担相关法律责任。如发现本站有涉嫌抄袭侵权/违法违规的内容, 请发送邮件至 3561739510@qq.com 举报,一经查实,本站将立刻删除。