Excel平方函数怎么输入?输入错误怎么办?
31
2024-12-12
Excel是一款强大的电子表格软件,可以用来制作各种图表,其中折线图是常用的一种图表类型。在制作折线图时,合理调节坐标轴的刻度和范围可以更好地展示数据趋势和变化规律。本文将介绍一些实用的Excel表折线图坐标轴调节方法,帮助读者轻松掌握折线图坐标轴的设置技巧。
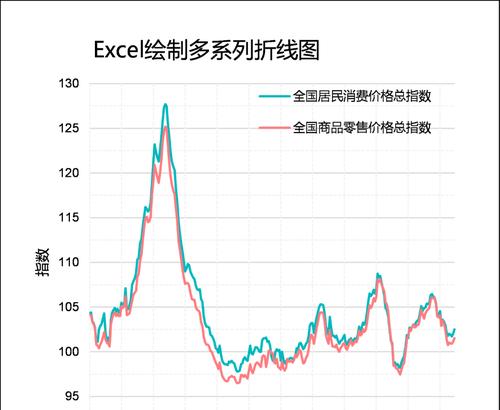
一、调整横坐标轴刻度间隔
通过调整横坐标轴刻度间隔,可以使数据点在图表中更加均匀分布,方便观察数据变化趋势。在Excel中,选中横坐标轴,右键点击“格式轴”,在弹出的对话框中,可以手动设置刻度间隔或选择自动设置。
二、更改纵坐标轴的最小值和最大值
默认情况下,Excel会根据数据的范围自动设置纵坐标轴的最小值和最大值,但有时候需要手动调整以更好地展示数据。选中纵坐标轴,右键点击“格式轴”,在对话框中可以设置最小值和最大值,也可以选择自动设置。

三、设置次要水平坐标轴
次要水平坐标轴可以用来展示更详细的时间或日期信息,使得图表更加清晰明了。选中折线图,右键点击“添加数据标签”,然后选择“次要水平”。
四、调整纵坐标轴的刻度线样式
纵坐标轴的刻度线样式可以根据需求进行调整,例如修改刻度线的颜色、粗细、标签字体等。选中纵坐标轴,右键点击“格式轴”,在对话框中可以进行相应的设置。
五、设置坐标轴标题
坐标轴标题可以帮助读者更好地理解图表的含义。选中横或纵坐标轴,右键点击“添加数据标签”,然后选择“轴标题”。

六、调整图表边界和间距
通过调整图表边界和间距,可以使得图表更加美观、易读。选中图表,右键点击“格式图表区域”,在对话框中可以进行相应的设置。
七、隐藏或显示坐标轴
有时候,为了突出数据的变化趋势,需要隐藏一条或多条坐标轴。选中要隐藏的坐标轴,右键点击“格式轴”,在对话框中勾选或取消勾选“显示轴”。
八、调整坐标轴的刻度标签角度
当坐标轴上的刻度标签过多时,可以将其调整为倾斜或垂直显示,以便更好地展示刻度信息。选中坐标轴上的刻度标签,右键点击“格式刻度标签”,在对话框中选择合适的角度。
九、调整坐标轴的数据类型
当折线图中的数据类型为日期或时间时,可以通过调整坐标轴的数据类型,使得日期或时间显示更加准确。选中坐标轴,右键点击“格式轴”,在对话框中选择合适的数据类型。
十、设置次要纵坐标轴
有时候,为了更好地展示不同量级的数据,可以添加次要纵坐标轴。选中折线图,右键点击“添加数据标签”,然后选择“次要纵向”。
十一、调整坐标轴的刻度显示格式
根据实际需求,可以对坐标轴的刻度显示格式进行调整。选中坐标轴,右键点击“格式轴”,在对话框中选择合适的刻度显示格式。
十二、调整坐标轴的刻度标签位置
默认情况下,坐标轴的刻度标签位于刻度线的一侧,但有时候可以将其调整到刻度线的另一侧,以便更好地展示数据。选中坐标轴,右键点击“格式轴”,在对话框中选择合适的刻度标签位置。
十三、调整坐标轴的刻度线长度
可以根据需求,调整坐标轴的刻度线长度,使得图表更加美观。选中坐标轴,右键点击“格式轴”,在对话框中选择合适的刻度线长度。
十四、调整坐标轴的刻度线间隔
通过调整坐标轴的刻度线间隔,可以使得图表更加紧凑,节省空间。选中坐标轴,右键点击“格式轴”,在对话框中选择合适的刻度线间隔。
十五、保存和导出图表
在完成坐标轴的调节后,要记得及时保存和导出图表,以便分享和使用。选中图表,点击“文件”->“另存为”,选择合适的保存格式和路径。
通过本文介绍的Excel表折线图坐标轴调节方法,读者可以轻松掌握折线图坐标轴的设置技巧。合理调节坐标轴的刻度和范围,可以更好地展示数据趋势和变化规律,提升图表的可读性和美观性。希望本文对读者在使用Excel制作折线图时有所帮助。
版权声明:本文内容由互联网用户自发贡献,该文观点仅代表作者本人。本站仅提供信息存储空间服务,不拥有所有权,不承担相关法律责任。如发现本站有涉嫌抄袭侵权/违法违规的内容, 请发送邮件至 3561739510@qq.com 举报,一经查实,本站将立刻删除。