MacBook强制重启方法是什么?遇到卡顿如何快速解决?
79
2024-12-15
使用Macbook的用户经常需要了解硬盘内存的使用情况,以便及时释放空间或调整存储策略。本文将介绍如何在Macbook上查看硬盘内存的容量和使用情况,帮助用户更好地管理存储空间。

1.点击“苹果”菜单图标
在屏幕左上角点击“苹果”图标,弹出菜单选择项。

2.选择“关于本机”
在菜单选择项中,点击“关于本机”选项,进入系统信息页面。
3.点击“存储”
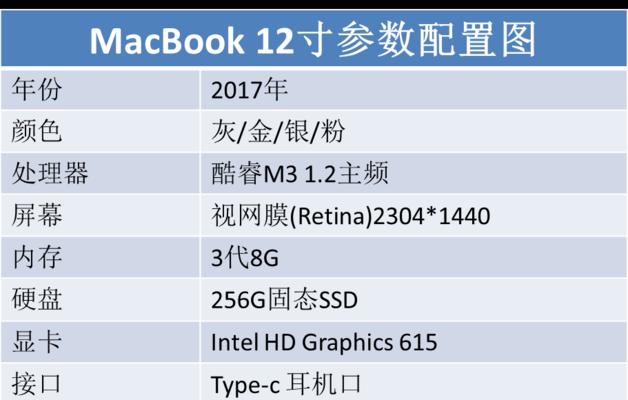
在系统信息页面中,点击左侧导航栏的“存储”选项,显示硬盘内存的使用情况。
4.查看“总容量”
在存储页面中,可以看到硬盘总容量的数字,表示该Macbook硬盘的总存储空间。
5.查看“已用空间”
在存储页面中,可以看到已用空间的数字,表示目前硬盘上已经被占用的存储空间。
6.查看“可用空间”
在存储页面中,可以看到可用空间的数字,表示目前硬盘上尚未被占用的存储空间。
7.查看“应用程序”
在存储页面中,可以查看硬盘上各个应用程序所占用的存储空间。
8.查看“文稿”
在存储页面中,可以查看硬盘上文稿文件夹所占用的存储空间。
9.查看“照片”
在存储页面中,可以查看硬盘上照片文件夹所占用的存储空间。
10.查看“音乐”
在存储页面中,可以查看硬盘上音乐文件夹所占用的存储空间。
11.查看“电影”
在存储页面中,可以查看硬盘上电影文件夹所占用的存储空间。
12.查看“其他”
在存储页面中,可以查看硬盘上其他文件夹所占用的存储空间。
13.查看“备份”
在存储页面中,可以查看硬盘上备份文件夹所占用的存储空间。
14.清理无用文件
根据存储页面中显示的各个文件夹所占用的存储空间情况,用户可以选择清理无用文件以释放更多空间。
15.管理存储策略
根据硬盘内存的使用情况,用户可以调整存储策略,如增加外部存储设备、使用云存储服务或删除不常用的文件等。
通过本文所介绍的方法,用户可以轻松在Macbook上查看硬盘内存的容量和使用情况,并根据需要进行相应的存储空间管理,确保系统运行顺畅且存储空间充足。在日常使用中,定期检查硬盘内存的使用情况是一个重要的习惯,也能帮助用户更好地管理数据和文件。
版权声明:本文内容由互联网用户自发贡献,该文观点仅代表作者本人。本站仅提供信息存储空间服务,不拥有所有权,不承担相关法律责任。如发现本站有涉嫌抄袭侵权/违法违规的内容, 请发送邮件至 3561739510@qq.com 举报,一经查实,本站将立刻删除。