Windows启动失败怎么办?常见解决方法有哪些?
43
2024-12-16
在使用Windows操作系统时,我们常常需要调节屏幕亮度以适应不同的环境和需求。本文将为大家介绍如何在Windows系统中轻松调节屏幕亮度,并介绍一些快捷键设置,让您更方便地控制亮度。
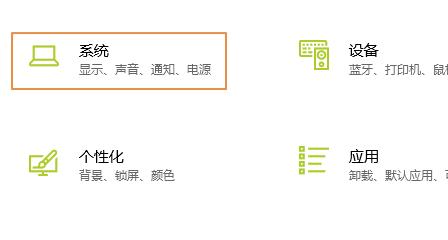
1.使用显示设置调节屏幕亮度

通过"开始菜单"打开"设置",进入"系统",再选择"显示"选项卡,通过滑动滑块来调节屏幕亮度。
2.使用快捷键调节屏幕亮度
按下Fn键加上相应的亮度调节键(通常是F5和F6),可以直接调节屏幕亮度的大小。
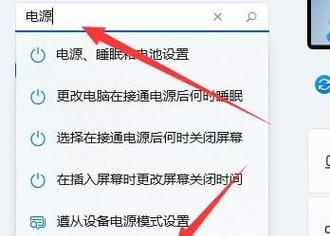
3.调节屏幕亮度的其他方法
还可以通过电源管理设置来调整屏幕亮度,在"控制面板"中找到"电源选项",进入"更改计划设置",然后点击"更改高级电源设置",在弹出窗口中找到"显示"选项并展开,即可设置屏幕亮度。
4.使用第三方软件调节屏幕亮度
如果对系统自带的调节方式不满意,还可以选择安装第三方软件来调节屏幕亮度,如"f.lux"等。
5.设置快捷键调节屏幕亮度
进入"控制面板",找到"键盘"选项,然后点击"快捷键"选项卡,在"显示设置"中设置快捷键,如Ctrl+Alt+F5/F6。
6.通过显示适配器调节屏幕亮度
在"设备管理器"中找到"显示适配器",展开并右击选择"属性",在"调整亮度"选项卡中可以通过滑动滑块来调节屏幕亮度。
7.使用外接设备调节屏幕亮度
如果使用外接显示器或投影仪,往往可以通过设备自带的控制按钮或遥控器来调节屏幕亮度。
8.调节屏幕亮度时的注意事项
调节屏幕亮度时需要注意不要设置得过高或过低,以免对视力造成伤害。同时,也要注意避免在光线较暗或强烈的环境下长时间使用高亮度的屏幕。
9.设置屏幕亮度的自动调节
在"显示设置"中可以找到"亮度和颜色"选项,进入后可以设置自动调节屏幕亮度的功能。
10.保存不同亮度设置的方案
在"控制面板"中找到"电源选项",点击左侧"新建电源计划",可以创建多个不同亮度设置的电源计划,方便在不同环境下快速切换。
11.调节屏幕亮度对电池续航的影响
高亮度会加快电池消耗,因此在使用笔记本电脑时,可以适当降低屏幕亮度以延长电池续航时间。
12.使用调光灯软件调节屏幕亮度
除了调节屏幕亮度外,还可以通过安装调光灯软件来调整屏幕的亮度和色温,以更好地保护眼睛健康。
13.调节屏幕亮度的影响因素
屏幕亮度的大小会受到环境光线、显示器类型和个人喜好等因素的影响。
14.调节屏幕亮度对视觉体验的影响
合适的屏幕亮度可以提高视觉体验和工作效率,过低或过高的屏幕亮度则会导致眼睛疲劳和不适。
15.小结
通过以上多种方法,您可以轻松地在Windows系统中调节屏幕亮度,选择适合自己的亮度设置,并根据需要进行快速切换,提高使用体验和保护视力。
版权声明:本文内容由互联网用户自发贡献,该文观点仅代表作者本人。本站仅提供信息存储空间服务,不拥有所有权,不承担相关法律责任。如发现本站有涉嫌抄袭侵权/违法违规的内容, 请发送邮件至 3561739510@qq.com 举报,一经查实,本站将立刻删除。