微软电脑无线网卡驱动安装方法是什么?
398
2024-12-15
电脑摄像头在现代社会中扮演着重要的角色,无论是进行远程办公、视频会议,还是和亲朋好友进行视频通话,都需要一个稳定和高质量的摄像头。然而,对于一些不熟悉电脑硬件的人来说,摄像头的安装可能会是一个相当困扰的事情。本教程将一步步为您演示如何正确安装电脑摄像头,让您轻松享受高质量的视讯体验。
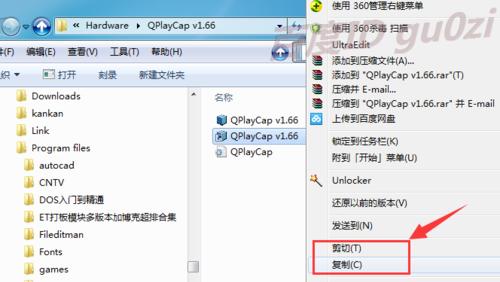
一、检查系统要求
1.检查电脑操作系统是否与摄像头兼容
在购买摄像头之前,首先需要检查您的电脑操作系统是否与所选摄像头兼容。通常,大部分摄像头都适用于Windows和Mac系统,但仍需确认兼容性,以避免后续出现不必要的问题。
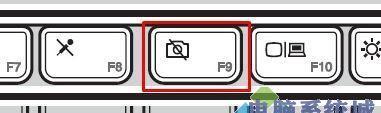
二、购买适合的摄像头
2.选择合适的摄像头类型和品牌
根据您的需求选择合适的摄像头类型和品牌。常见的摄像头类型有USB摄像头和内置摄像头,而品牌则有罗技、微软、海康等。根据自身需求和预算选择最适合的摄像头,以保证视频质量和功能的满足。
三、准备工作
3.确保电脑已经关机
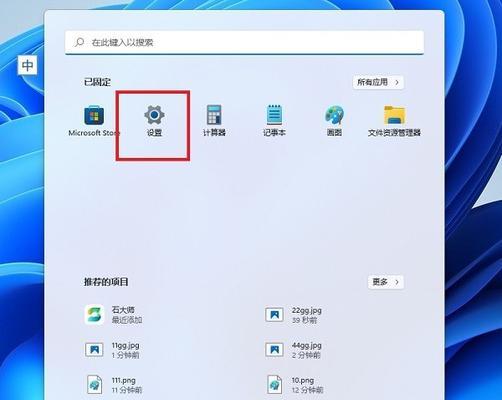
在安装摄像头之前,确保您的电脑已经关机,并断开与电源的连接。这是为了避免在操作过程中对电脑或自己造成任何伤害。
四、连接摄像头
4.找到电脑摄像头的接口
找到您电脑上的摄像头接口。大部分摄像头都是通过USB接口连接到电脑上,所以您需要找到一个可用的USB接口。
五、安装驱动程序
5.安装摄像头附带的驱动程序
在连接好摄像头后,将会有一个光盘或者USB驱动器附带在摄像头包装盒中。插入光盘或连接USB驱动器,然后根据提示安装摄像头所需的驱动程序。
六、设置摄像头参数
6.在电脑中打开视频通话或会议软件
在摄像头安装完成后,打开您经常使用的视频通话或会议软件,如Skype、Zoom等,然后进入软件的设置界面。
七、调整图像效果
7.调整图像的亮度、对比度和饱和度
根据自己的喜好和实际需求,调整图像的亮度、对比度和饱和度,以获得最佳的视频效果。
八、测试摄像头
8.测试摄像头是否正常工作
在设置完成后,进行一次摄像头测试,确保摄像头能够正常工作。您可以通过拨打测试通话或者查看摄像头预览画面来检查摄像头是否正常。
九、调整摄像头位置
9.调整摄像头的角度和高度
根据需要,调整摄像头的角度和高度,以便获得最佳的拍摄效果。确保摄像头能够清晰地捕捉到您的面部和周围环境。
十、常见问题解决
10.处理常见的摄像头问题
在使用过程中,可能会遇到一些常见的问题,如画面模糊、画面颠倒等。本节将为您提供解决这些问题的方法和技巧。
十一、安全注意事项
11.注意电脑和个人安全
在安装摄像头时,务必注意电脑和个人的安全。避免将电脑和摄像头放置在易受损害的位置,同时也要注意自己的隐私安全。
十二、保持更新
12.定期检查和更新摄像头驱动程序
为了获得最佳的视频质量和功能,定期检查和更新摄像头驱动程序是非常重要的。您可以通过官方网站或软件自动更新程序来完成。
十三、分享和使用
13.与亲友分享使用经验和技巧
如果您发现了一些好用的摄像头使用经验和技巧,不妨与亲朋好友分享。这样能够帮助更多人更好地使用摄像头,享受高质量的视讯体验。
十四、摄像头保养
14.学会正确保养摄像头
学会正确保养摄像头是延长其使用寿命的关键。定期清洁摄像头镜头和外壳,并避免碰撞和摔落。
十五、
通过本教程,您应该已经学会了如何正确安装电脑摄像头。只要按照步骤进行,您将能够轻松地享受高质量的视讯体验。希望本教程对您有所帮助,祝您使用愉快!
版权声明:本文内容由互联网用户自发贡献,该文观点仅代表作者本人。本站仅提供信息存储空间服务,不拥有所有权,不承担相关法律责任。如发现本站有涉嫌抄袭侵权/违法违规的内容, 请发送邮件至 3561739510@qq.com 举报,一经查实,本站将立刻删除。