电脑配件损坏如何快速处理?
33
2024-12-18
随着科技的发展,电脑在我们的生活中扮演着越来越重要的角色。为了提高工作效率,合理调整电脑屏幕的大小是一项必不可少的技巧。本文将介绍一些简单实用的电脑调屏幕大小技巧,帮助读者更好地利用电脑资源,提升工作效率。
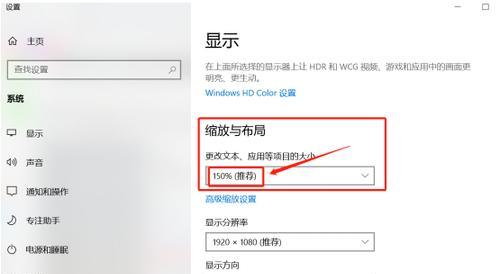
调整窗口大小
1.最大化窗口:通过点击窗口右上角的“最大化”按钮或按下“Windows键”和“向上箭头”组合键,可以将当前窗口充满整个屏幕,以获得更大的工作空间。
2.缩小窗口:点击窗口右上角的“缩小”按钮或按下“Windows键”和“向下箭头”组合键,可以将当前窗口缩小到任务栏,以便同时处理其他任务。

分屏多任务处理
3.侧边分屏:将鼠标指针拖动到窗口的左侧或右侧边缘,等待光标变为双向箭头后,点击并拖动窗口到合适的位置,实现两个窗口并排显示的效果,方便进行多任务处理。
4.四角分屏:按下“Windows键”和方向键组合键的同时,将窗口拖动到屏幕的四个角落,即可实现四个窗口分别在四个屏幕角落显示,方便同时浏览多个页面。
屏幕分辨率优化
5.调整屏幕分辨率:点击桌面空白处,选择“显示设置”,在“分辨率”下拉菜单中选择合适的分辨率,以获得最清晰的显示效果。

6.缩放应用程序:在“显示设置”中,点击“缩放和布局”下的“更改文本大小”和“更改应用程序大小”选项,根据个人需求调整大小,以使应用程序在高分辨率屏幕上显示更舒适。
多显示器配置
7.扩展屏幕:将第二台显示器连接到电脑上,点击“显示设置”,选择“扩展显示”,即可将桌面延伸到第二个屏幕,实现更大的工作区域。
8.镜像屏幕:选择“复制显示”,可以将主屏幕上的内容完全复制到第二个屏幕上,适用于演示或展示需要。
调整字体和图标大小
9.放大字体:在“显示设置”中,点击“缩放和布局”下的“更改文本大小”选项,拖动滑块调整字体大小,使文字更清晰易读。
10.调整图标大小:点击桌面空白处,选择“查看”,在弹出菜单中选择合适的图标大小,以便更方便地查看和操作。
应用窗口管理工具
11.使用窗口管理器:安装窗口管理器应用程序,如Magnet、BetterSnapTool等,通过简单的快捷键或鼠标操作,方便地将窗口分割为不同的区域,并实现自定义的布局。
12.利用虚拟桌面:通过使用虚拟桌面功能,如Windows10中的“任务视图”,可以将不同的应用程序和任务分配到不同的虚拟桌面上,实现更高效的多任务处理。
调整显示器参数
13.调整亮度和对比度:通过显示器面板上的按钮或操作系统的显示设置,调整亮度和对比度,以获得最适合眼睛舒适的显示效果。
14.调整色彩饱和度:在显示设置中,通过调整色彩设置,使图像更加鲜艳或柔和,以适应个人喜好和工作需要。
通过合理调整电脑屏幕大小,我们可以获得更大的工作空间、提高多任务处理能力,同时也能优化屏幕分辨率、调整字体和图标大小,让我们的工作更加高效便捷。掌握这些电脑调屏幕大小技巧,相信会对我们的工作和生活产生积极的影响。
版权声明:本文内容由互联网用户自发贡献,该文观点仅代表作者本人。本站仅提供信息存储空间服务,不拥有所有权,不承担相关法律责任。如发现本站有涉嫌抄袭侵权/违法违规的内容, 请发送邮件至 3561739510@qq.com 举报,一经查实,本站将立刻删除。