微星主板启动项按哪个F键启动?启动顺序如何设置?
29
2024-12-24
在日常使用电脑的过程中,我们经常需要一些软件或者工具自动启动,以便提高工作效率。本文将介绍如何在电脑开机时设置自动启动项,让您的电脑更高效。
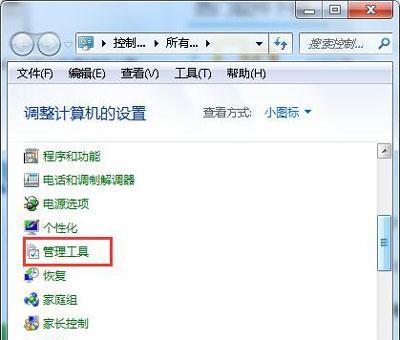
Windows系统的开机启动项设置方法
1.1打开“系统配置”窗口
1.2选择“启动”标签页
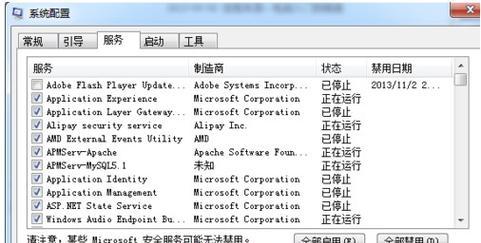
1.3勾选需要开机自动启动的软件或工具
1.4确认选择并保存设置
Mac系统的开机启动项设置方法
2.1进入“系统偏好设置”窗口

2.2选择“用户与群组”选项
2.3点击“登录项”标签页
2.4勾选需要开机自动启动的应用程序
2.5关闭窗口并保存设置
如何添加自定义的开机启动项
3.1在开始菜单中找到“启动”文件夹
3.2右键点击“启动”文件夹,选择“打开”
3.3打开“启动”文件夹后,在其中创建一个快捷方式
3.4将需要开机自动启动的应用程序拖放到快捷方式中
3.5重新启动电脑,确认设置是否生效
开机启动项设置注意事项
4.1不要将过多的应用程序设置为开机启动项
4.2定期检查开机启动项,删除不需要的软件
4.3注意设置开机启动项可能会延长电脑的启动时间
4.4确保开机启动的软件是经过认证和可靠的
如何禁用开机启动项
5.1打开“任务管理器”
5.2切换到“启动”选项卡
5.3右键点击需要禁用的启动项
5.4选择“禁用”选项
5.5重启电脑以应用设置更改
如何修改开机启动项的顺序
6.1打开“系统配置”窗口
6.2选择“启动”标签页
6.3使用上下箭头调整启动项的顺序
6.4确认设置并保存更改
如何恢复默认的开机启动项设置
7.1打开“系统配置”窗口
7.2选择“启动”标签页
7.3点击“恢复默认设置”按钮
7.4确认恢复并保存更改
通过注册表编辑器设置开机启动项
8.1打开注册表编辑器
8.2定位到“HKEY_CURRENT_USER\Software\Microsoft\Windows\CurrentVersion\Run”
8.3右键点击“Run”文件夹,选择“新建”->“字符串值”
8.4为新建的字符串值命名,并设置其数值数据为要开机启动的程序路径
8.5重启电脑以应用设置更改
通过任务计划程序设置开机启动项
9.1打开“任务计划程序”
9.2在左侧导航栏中选择“任务计划程序库”
9.3右键点击空白处,选择“创建基本任务”
9.4按照向导设置任务的名称和触发器
9.5设置任务的操作为要开机启动的程序路径
9.6完成设置并保存任务
通过以上方法,我们可以方便地设置电脑开机自动启动项,提高工作效率。但是需要注意合理选择开机启动的软件,避免过多的启动项影响电脑性能。同时,定期检查和清理不需要的启动项,保持系统的整洁和高效。
文章结尾:希望通过本文的介绍,您能够掌握电脑开机自动启动项的设置方法,并能够根据个人需求合理配置开机启动项,提高电脑的工作效率。祝您使用愉快!
版权声明:本文内容由互联网用户自发贡献,该文观点仅代表作者本人。本站仅提供信息存储空间服务,不拥有所有权,不承担相关法律责任。如发现本站有涉嫌抄袭侵权/违法违规的内容, 请发送邮件至 3561739510@qq.com 举报,一经查实,本站将立刻删除。