Excel平方函数怎么输入?输入错误怎么办?
25
2024-12-28
在日常工作中,我们经常会遇到需要处理大量数据的情况,而Excel作为一款功能强大的电子表格软件,能够帮助我们高效地处理数据。然而,在处理大量数据时,如果没有合适的操作技巧,很容易因为屏幕显示的有限而导致困扰。本文将介绍如何在Excel中冻结指定的行和列,从而提高工作效率。
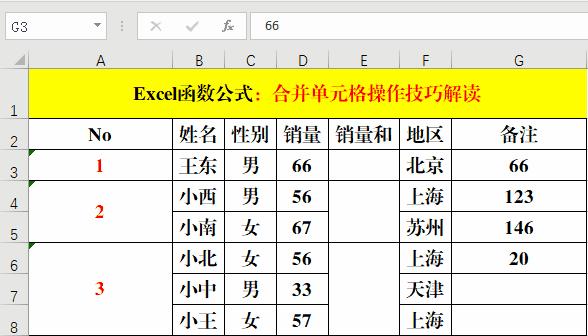
为什么需要冻结行列
当我们处理大量数据时,往往需要在屏幕上滚动,但是如果上方的行或左侧的列固定不动,就能够更方便地查看数据。冻结行列可以帮助我们在滚动表格时保持标题或重要数据始终可见。
如何冻结行
在Excel中,只需要选中需要冻结的行下方的第一个单元格,然后点击“视图”选项卡中的“冻结窗格”按钮,即可将其以上的行冻结。此时,无论滚动表格多少行,冻结的行都会始终保持可见。
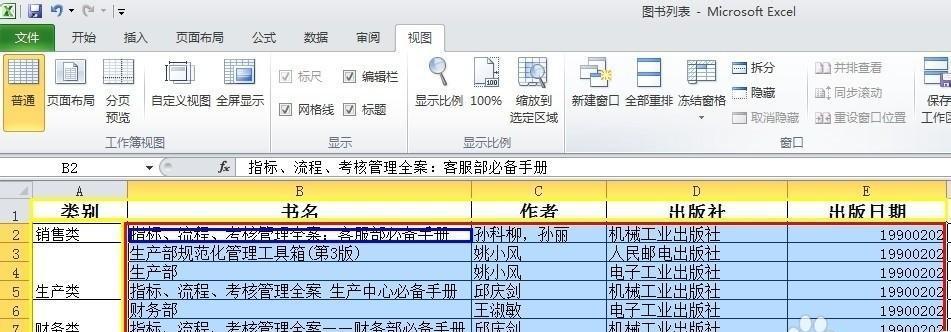
如何冻结列
类似于冻结行的操作,只需要选中需要冻结的列右侧的第一个单元格,然后点击“视图”选项卡中的“冻结窗格”按钮,即可将其左侧的列冻结。这样,即使滚动表格多少列,冻结的列也会一直保持可见。
如何同时冻结行和列
在某些情况下,我们可能既需要冻结行又需要冻结列。可以通过选中需要冻结行和列交叉点右下方的单元格,然后点击“视图”选项卡中的“冻结窗格”按钮,即可同时冻结行和列。
如何取消冻结行或列
如果需要取消已经冻结的行或列,只需点击“视图”选项卡中的“冻结窗格”按钮,并选择“取消冻结窗格”即可。
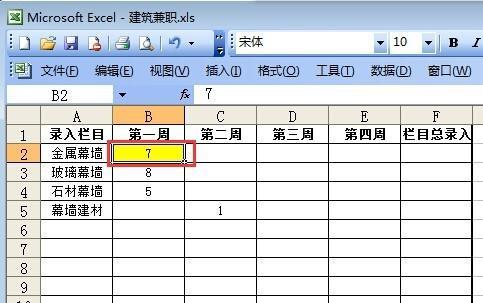
如何调整冻结行或列的位置
在某些情况下,我们可能需要调整冻结行或列的位置。只需点击冻结行或列的边界线,然后拖动到新位置即可。
如何同时冻结多个区域
有时候我们可能需要同时冻结多个区域,只需选中需要冻结的区域右下方的单元格,然后点击“视图”选项卡中的“冻结窗格”按钮,即可同时冻结多个区域。
冻结行列的注意事项
在使用冻结行列功能时,需要注意一些事项。冻结行列的操作只对当前工作表有效,如果切换到其他工作表需要重新进行冻结操作。冻结行列功能对于较大的数据表格可能会影响性能,所以在使用时需要权衡利弊。
冻结行列的应用场景
冻结行列功能在处理大量数据时非常实用。比如,在浏览销售报表时可以将标题行和左侧的产品列冻结,这样无论滚动多少行或列,关键信息都能够一直可见。
其他与冻结行列相关的技巧
除了基本的冻结行列功能外,Excel还提供了一些与其相关的技巧。可以通过拆分窗口功能将表格分成上下两部分,并分别冻结行或列;还可以通过冻结特定行或列的方式来创建固定标题栏等。
如何解决冻结行列功能不起作用的问题
有时候我们可能会遇到冻结行列功能不起作用的情况,这可能是因为Excel版本不兼容或者工作表受到保护。可以尝试更新Excel版本或者取消工作表的保护来解决这个问题。
如何在打印时保持冻结行列
如果我们需要打印包含冻结行列的表格,可以在打印设置中勾选“打印标题”选项,这样即使在打印时也能保持冻结行列的效果。
如何自定义冻结行列的样式
Excel还允许我们自定义冻结行列的样式。只需要点击“视图”选项卡中的“冻结窗格”按钮下的小箭头,然后选择“冻结窗格”菜单中的“设置冻结窗格”命令,即可进行样式设置。
如何在其他电子表格软件中实现类似功能
如果我们使用的不是Excel,而是其他电子表格软件,例如GoogleSheets或者Numbers,也可以通过类似的操作实现冻结行列的功能。具体操作可参考相应软件的帮助文档。
通过本文的介绍,我们学习了如何在Excel中冻结指定的行和列,提高工作效率。冻结行列功能可以帮助我们在处理大量数据时更方便地查看信息,同时还能通过一些技巧和注意事项进行更加灵活的应用。无论是处理报表、数据分析还是其他工作,掌握冻结行列的技巧都能够帮助我们更加高效地完成任务。
版权声明:本文内容由互联网用户自发贡献,该文观点仅代表作者本人。本站仅提供信息存储空间服务,不拥有所有权,不承担相关法律责任。如发现本站有涉嫌抄袭侵权/违法违规的内容, 请发送邮件至 3561739510@qq.com 举报,一经查实,本站将立刻删除。