Word文档目录更新方法是什么?如何快速刷新目录内容?
69
2024-12-27
在使用Word编辑文档时,我们常常需要调整页眉的样式,但往往会遇到一个问题,即改动页眉后会影响到下一页的内容。本文将介绍一些方法和技巧,帮助读者解决这一问题,实现灵活的页眉设计。
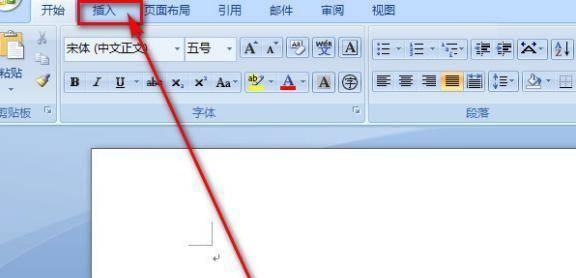
设置页面布局和分节符
在Word中,我们可以通过设置页面布局和使用分节符来实现对页眉的独立控制。在“页面布局”选项卡中选择“分节符”,然后选择“下一页”即可将当前页的页眉与下一页的内容隔离开来。
创建不同的页眉和页脚
通过使用分节符,我们可以在不同的页面上创建不同的页眉和页脚。只需要在需要更改页眉的页面上插入分节符,并设置独立的页眉即可。这样,我们就可以针对不同的页面设计不同的页眉样式,而不会影响到其他页面。
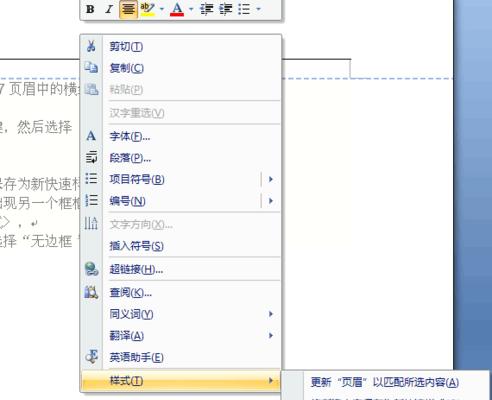
使用“链接到前一节”选项
在某些情况下,我们可能希望某几页的页眉是相同的,而其他页面的页眉则不同。这时,我们可以使用“链接到前一节”选项来实现。只需要在需要保持一致的页面上取消勾选该选项,就可以将当前页的页眉与前一页的内容连接起来。
使用页眉工具栏
Word提供了一个方便的页眉工具栏,可以让我们快速调整页眉的样式和设置。在工具栏中,我们可以选择不同的页眉样式、插入日期、页码等内容,并对其进行格式化和布局的调整,使得页眉更加个性化和美观。
使用字段和宏命令
如果我们需要在页眉中插入动态内容,比如文件名称、作者、章节标题等,可以使用Word提供的字段和宏命令功能。通过插入相应的字段代码或自定义宏命令,我们可以实现自动更新和调整页眉内容,极大地提高工作效率。
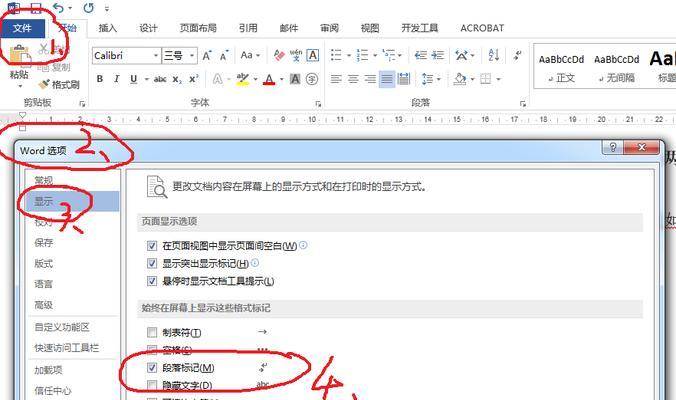
设置不同页面的页边距
有时候,我们可能需要在某些页面上设置不同的页边距,以适应不同的排版需求。通过设置页面布局中的“不同奇偶页”选项,我们可以分别设置奇数页和偶数页的页边距,从而实现不同页面的个性化设计。
使用自定义页眉和页脚
除了Word提供的默认页眉和页脚样式,我们还可以自定义页面的页眉和页脚。通过选择“编辑页眉”或“编辑页脚”选项,我们可以自由地插入文本、图片、图表等内容,并对其进行格式化和布局的调整,实现独特的页面设计效果。
隐藏页眉和页脚
有时候,我们可能需要在某些页面上隐藏页眉或页脚,以达到特殊的排版要求。在Word中,我们可以通过在页面上设置“不同首尾页”选项,并将相应的页眉或页脚内容清空,来达到隐藏的效果。
调整页眉与正文的距离
在某些情况下,我们可能需要调整页眉与正文之间的距离,以使整篇文档更加美观。通过选择“设计”选项卡中的“页边距”按钮,我们可以自定义设置页眉与正文之间的间距,从而满足个性化的排版需求。
适当运用插入分隔符
在某些情况下,我们可能需要在同一页中使用不同的页眉样式。通过插入分隔符,我们可以将页面分割成若干部分,并在每个部分中设置不同的页眉样式,从而实现复杂的页面设计效果。
使用页眉快速编辑功能
Word提供了一个快速编辑页眉的功能,可以方便地对页眉进行修改和格式化。只需要双击页眉区域,Word就会自动进入页眉编辑模式,并显示出页眉工具栏,使我们可以快速对页眉进行调整和设置。
避免使用连续分隔符
连续分节符可能导致页眉样式在不同页面之间的连续传递,从而影响到下一页的内容。为了避免这种情况的发生,我们应尽量避免使用连续分节符,或者在使用时进行仔细的调整和设置。
利用样式来控制页眉样式
通过合理地使用样式功能,我们可以对整个文档的页眉样式进行统一和管理。通过定义并应用特定的样式,我们可以在需要修改页眉样式时,只需对样式进行一次修改,即可自动更新整个文档中的页眉样式。
预览和打印前检查页眉
在编辑文档时,我们应经常预览和检查页眉的效果,以确保在打印或导出为其他格式时,页眉的样式和内容能够正确显示。通过预览和检查,我们可以及时发现并修复页眉中的错误或问题,提高文档的质量。
通过本文的介绍,我们了解了一些方法和技巧,可以帮助我们灵活地调整和设置Word文档中的页眉样式,以避免影响到下一页的内容。希望读者能够根据自己的实际需求,灵活运用这些技巧,创作出美观、规范的文档。
版权声明:本文内容由互联网用户自发贡献,该文观点仅代表作者本人。本站仅提供信息存储空间服务,不拥有所有权,不承担相关法律责任。如发现本站有涉嫌抄袭侵权/违法违规的内容, 请发送邮件至 3561739510@qq.com 举报,一经查实,本站将立刻删除。