编辑pdf的软件叫什么?如何选择合适的PDF编辑工具?
33
2024-12-21
在日常工作和学习中,我们经常会遇到需要将PDF文件转换为图片的情况,无论是为了方便分享、编辑或者打印,都需要借助相应的工具来完成这一操作。本文将介绍一种简单易行的方法,教你如何将PDF文件转换为图片。只需按照以下步骤进行操作,即可快速、高效地完成PDF转图片的需求。
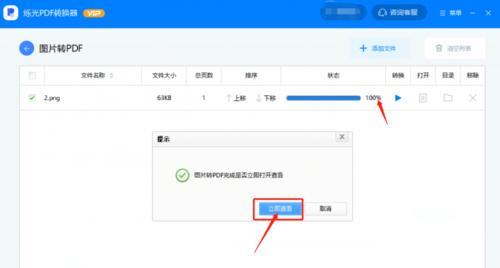
一、准备工作:下载并安装PDF转图片工具
二、打开PDF转图片工具并选择文件
三、设置输出格式和参数
四、开始转换
五、等待转换完成
六、保存图片到本地
七、重复操作,转换多个PDF文件
八、自定义输出文件名和存储位置
九、调整图片质量和分辨率
十、裁剪和旋转图片
十一、选择需要转换的页面范围
十二、批量转换PDF文件为图片
十三、处理加密的PDF文件
十四、处理大型PDF文件
十五、转换带有超链接和书签的PDF文件
一、准备工作:下载并安装PDF转图片工具
在开始之前,需要先下载并安装一款PDF转图片的工具,例如AdobeAcrobatPro、PDFtoImageConverter等。在安装完成后,打开软件。
二、打开PDF转图片工具并选择文件
点击软件界面上的“打开”按钮,选择要转换的PDF文件,并点击“确定”按钮。软件会自动加载所选文件并显示在软件界面上。

三、设置输出格式和参数
在软件界面上找到“输出格式”选项,选择你想要的图片格式,如JPEG、PNG等。接下来,你可以选择设置输出图片的质量、分辨率等参数,根据自己的需求进行调整。
四、开始转换
点击软件界面上的“开始转换”按钮,软件将开始处理并将PDF文件转换为图片。转换的速度取决于PDF文件的大小和您的电脑性能。
五、等待转换完成
在转换过程中,请耐心等待软件完成转换操作。进度条将显示当前的转换进度,一般情况下会很快完成。

六、保存图片到本地
当转换完成后,软件会提示您选择保存图片的文件夹路径。请选择一个合适的位置,并点击“保存”按钮。
七、重复操作,转换多个PDF文件
如果您需要转换多个PDF文件,可以重复以上步骤进行操作。每次转换完成后,选择下一个PDF文件进行转换即可。
八、自定义输出文件名和存储位置
在进行转换操作时,您可以自定义输出图片的文件名和存储位置。在保存文件时,点击“另存为”按钮,选择您想要保存的文件夹路径,并设置一个新的文件名。
九、调整图片质量和分辨率
如果您对输出的图片质量和分辨率不满意,可以在设置参数时进行调整。在软件界面上找到对应的选项,并根据需要进行修改。
十、裁剪和旋转图片
如果您需要裁剪或旋转转换后的图片,可以使用图片编辑工具,如Photoshop或在线编辑工具,进行后续处理。
十一、选择需要转换的页面范围
有些PDF文件可能包含多个页面,如果您只需要转换其中的一部分页面,可以在设置参数时选择需要转换的页面范围,如第1页至第5页。
十二、批量转换PDF文件为图片
如果您有多个PDF文件需要转换为图片,可以使用批量转换功能。在软件界面上找到“批量转换”选项,选择需要转换的PDF文件夹路径,并设置输出图片的存储位置。
十三、处理加密的PDF文件
如果您遇到加密的PDF文件无法转换的情况,您可以尝试使用解密工具进行处理,或者联系PDF文件的拥有者获取解密密码。
十四、处理大型PDF文件
对于大型的PDF文件,转换可能会比较耗时。您可以选择提前预览PDF文件的内容,选择需要转换的页面范围,或者使用更高性能的电脑进行操作。
十五、转换带有超链接和书签的PDF文件
在转换PDF文件为图片时,如果您希望保留超链接和书签等元素,可以在设置参数时选择相应的选项。这样转换后的图片将保留这些元素,并可以进行交互操作。
通过以上步骤,我们可以轻松地将PDF文件转换为图片,方便我们在日常工作和学习中进行各种操作。无论是为了方便分享、编辑或者打印,这种转换方法都是非常实用的。只需下载安装适当的工具,按照步骤进行操作,即可完成PDF转图片的需求。希望本文对您有所帮助!
版权声明:本文内容由互联网用户自发贡献,该文观点仅代表作者本人。本站仅提供信息存储空间服务,不拥有所有权,不承担相关法律责任。如发现本站有涉嫌抄袭侵权/违法违规的内容, 请发送邮件至 3561739510@qq.com 举报,一经查实,本站将立刻删除。