Excel平方函数怎么输入?输入错误怎么办?
51
2024-12-26
在使用Excel处理文档时,有时会遇到页码水印遮挡内容的问题,尤其是当页码水印过大且位于文档中间时,会对我们的工作造成很大的困扰。本文将介绍一种简便方法,帮助你快速去除Excel中间的大页码水印,提高工作效率。
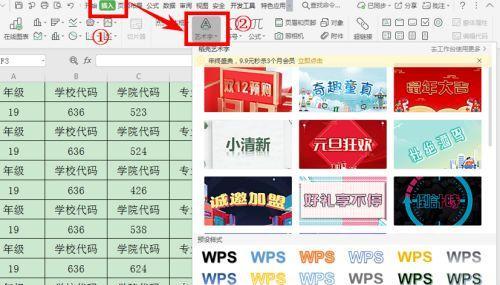
了解页码水印问题
在使用Excel编辑和整理文档时,经常会遇到页码水印遮挡文本内容的情况。尤其是当页码水印过大且位于文档中间时,不仅影响阅读,还可能误导读者。解决这个问题是非常重要的。
传统方法的局限性
在传统方法中,我们常常使用手动删除或覆盖方式来去除页码水印。然而,当页码水印过大且位于中间时,这种方法会非常繁琐且耗费时间。我们需要寻找一种更加高效的解决方案。
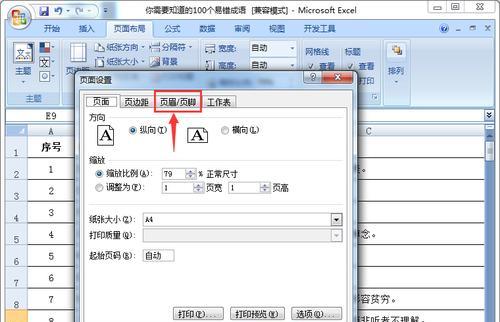
使用Excel的筛选功能
Excel提供了强大的筛选功能,可以帮助我们筛选出特定的内容。我们可以利用这个功能,将页码水印筛选出来,并进行处理。
步骤一:选中所有数据
我们需要选中Excel中的所有数据,包括文本内容和页码水印。这样我们就能够在下一步中准确筛选出页码水印。
步骤二:打开筛选功能
在Excel中,我们可以通过点击数据菜单栏中的"筛选"按钮来打开筛选功能。这将在每列的表头上添加下拉箭头,方便我们进行筛选操作。

步骤三:筛选出页码水印
点击页码水印所在列的下拉箭头,在弹出的筛选菜单中选择"文本过滤",然后选择"包含"选项。在搜索框中输入页码水印的关键字,点击"确定"按钮。
步骤四:去除页码水印
此时,Excel将只显示包含页码水印关键字的行,我们只需要选中这些行,然后右键点击选择"删除"或按下"Delete"键即可去除页码水印。
步骤五:恢复全部数据
在去除页码水印之后,我们需要将筛选功能关闭,以恢复所有数据的显示。只需再次点击数据菜单栏中的"筛选"按钮即可。
使用ExcelVBA宏自动化处理
除了手动操作,我们还可以利用Excel的VBA宏编程功能,实现自动化处理页码水印的任务。通过编写简单的代码,我们可以快速去除中间的大页码水印。
步骤一:打开VBA编辑器
在Excel中,按下"ALT+F11"快捷键,即可打开VBA编辑器。在VBA编辑器中,我们可以编写和运行宏代码。
步骤二:编写VBA宏代码
在VBA编辑器中,我们可以利用各种ExcelVBA对象和方法,编写一段代码来处理页码水印。具体的代码编写过程超出本文范围,可以参考相关的VBA教程或咨询专业人士。
步骤三:运行VBA宏代码
完成宏代码的编写后,我们只需按下"F5"键或点击运行按钮,即可执行宏代码。Excel将自动根据我们编写的逻辑,去除中间的大页码水印。
注意事项
在进行页码水印处理时,我们需要注意保存原始数据的副本,以防误操作导致数据丢失。同时,在使用VBA宏处理时,也要注意编写安全可靠的代码,避免产生不良影响。
通过使用Excel的筛选功能或VBA宏编程,我们可以快速去除中间的大页码水印。这种方法简便高效,节省了大量的时间和精力。希望本文介绍的方法能够帮助读者解决Excel中页码水印问题,提高工作效率。
延伸应用与展望
除了处理页码水印,我们还可以利用Excel的其他功能,如条件格式、数据透视表等,进行更加复杂和多样化的数据处理和分析。未来,随着Excel功能的不断丰富和发展,我们相信会有更多方便快捷的解决方案出现。
版权声明:本文内容由互联网用户自发贡献,该文观点仅代表作者本人。本站仅提供信息存储空间服务,不拥有所有权,不承担相关法律责任。如发现本站有涉嫌抄袭侵权/违法违规的内容, 请发送邮件至 3561739510@qq.com 举报,一经查实,本站将立刻删除。