《我的世界全模组免费版——探索无限可能的游戏世界》(免费版为你带来的畅玩体验与模组世界)
85
2023-12-23
但有时候我们可能希望隐藏某些程序图标,Win10操作系统中、以免占用过多的任务栏空间,运行程序图标可以在任务栏上显示。本文将介绍Win10隐藏运行程序图标的方法。

一:如何打开任务栏设置
我们需要打开任务栏设置菜单。选择,在桌面上单击右键“任务栏设置”即可打开任务栏设置窗口、选项。
二:如何隐藏运行程序图标
找到,在任务栏设置窗口中“选择要在任务栏上显示的图标”一栏。将需要隐藏的程序的图标选择为,点击下拉菜单,在可选的图标列表中“关闭”。
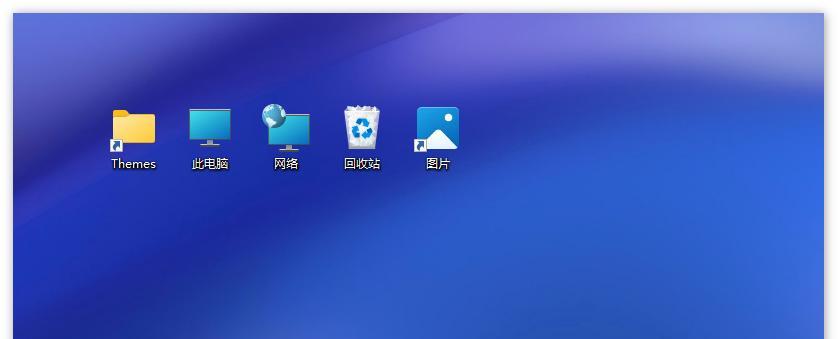
三:如何调整其他任务栏设置
还可以调整其他任务栏相关的设置,在任务栏设置窗口中。是否组合任务栏按钮等,可以选择是否在任务栏上显示通知图标。
四:如何取消隐藏运行程序图标
将该程序的图标选择为,只需回到任务栏设置窗口,如果需要取消隐藏某个运行程序的图标“开启”即可。
五:如何隐藏所有运行程序图标
可以将,如果希望一次性隐藏所有运行程序的图标“选择要在任务栏上显示的图标”一栏选择为“关闭”。所有运行程序的图标都将被隐藏,这样。
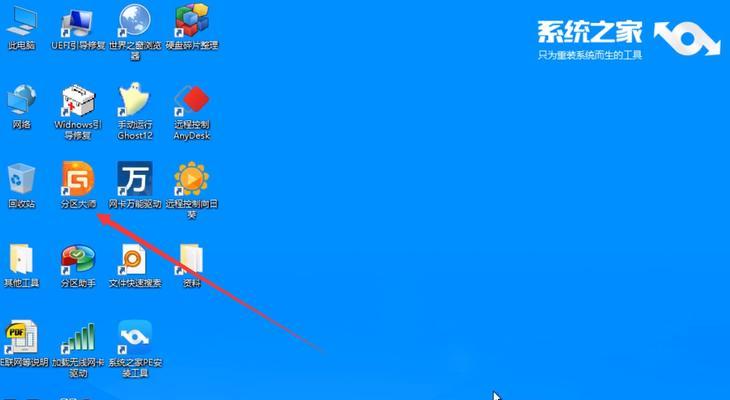
六:隐藏运行程序图标的好处
使界面更加整洁,隐藏运行程序图标可以减少任务栏的拥挤感。当我们不需要频繁切换程序时,同时,隐藏运行程序图标还可以提高工作效率。
七:隐藏运行程序图标的注意事项
隐藏运行程序图标并不会关闭程序本身,只是将其图标从任务栏中移除,需要注意的是。我们仍然可以通过其他方式打开和使用该程序,在隐藏程序图标后。
八:其他隐藏运行程序图标的方法
还有一些第三方工具可以帮助我们隐藏运行程序图标、除了使用Win10自带的任务栏设置。可以使用一些桌面管理工具或者任务栏增强插件来实现这一功能。
九:隐藏运行程序图标对系统性能的影响
隐藏运行程序图标并不会对系统性能产生明显的影响。并不会影响程序的运行状态,因为隐藏运行程序图标只是改变了图标在任务栏上的显示方式。
十:如何确定隐藏运行程序图标是否成功
我们可以在任务栏上观察图标的变化,隐藏运行程序图标后。则说明隐藏成功,如果被隐藏的运行程序图标已经消失。
十一:隐藏运行程序图标的适用场景
但又不需要频繁切换的程序,隐藏运行程序图标适用于那些我们希望长时间运行。下载工具等、音乐播放器。
十二:如何根据需求调整隐藏运行程序图标
我们可以灵活地调整隐藏运行程序图标的设置、根据个人使用习惯和工作需求。可以根据需要隐藏或显示不同的运行程序图标。
十三:隐藏运行程序图标的安全性问题
隐藏运行程序图标不会影响计算机的安全性。不会对系统安全带来威胁,只要我们没有关闭相关程序、它们仍然在后台运行。
十四:如何解决隐藏运行程序图标后找不到窗口的问题
有时候,可能会导致无法找到对应的窗口,当我们隐藏了运行程序图标后。可以使用,这时“Alt+Tab”快捷键来切换窗口。
十五:隐藏运行程序图标带来的用户体验改善
我们可以减少任务栏的混乱、让界面更加简洁,从而提升用户的工作体验,通过隐藏运行程序图标。
能够使我们的界面更加整洁,提高工作效率,Win10隐藏运行程序图标是一个简单而实用的功能。我们可以根据个人需求灵活地调整运行程序图标的显示与隐藏、通过本文介绍的方法。都能够帮助我们更好地管理和使用电脑、无论是隐藏部分程序图标还是全部隐藏。
版权声明:本文内容由互联网用户自发贡献,该文观点仅代表作者本人。本站仅提供信息存储空间服务,不拥有所有权,不承担相关法律责任。如发现本站有涉嫌抄袭侵权/违法违规的内容, 请发送邮件至 3561739510@qq.com 举报,一经查实,本站将立刻删除。