如何在Photoshop中设置缩放固定比例?遇到问题怎么办?
34
2025-01-10
在图像处理中,去除白底并将其变为透明背景是一项常见且重要的任务。借助Photoshop(简称PS)强大的功能,我们可以轻松地实现这一目标,并为图片增添更多可能性。本文将介绍如何使用PS去除白底并保存为透明背景,帮助读者提升图像处理技巧。
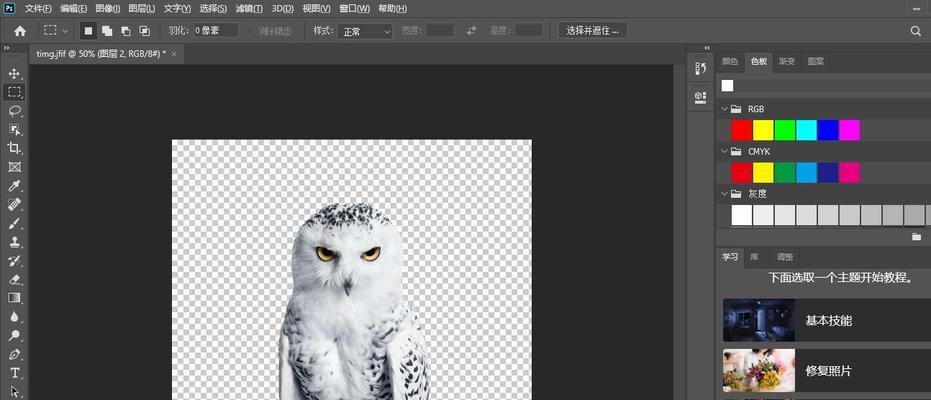
段落1选择合适的图像编辑软件
在开始之前,我们首先需要选择一款强大且易于使用的图像编辑软件,Photoshop是其中的佼佼者。它提供了各种功能和工具,可以满足我们对去除白底和保存透明背景的需求。
段落2打开图像并选择图层
在PS中打开需要处理的图像后,通过选择“图层”选项,我们可以看到图片以及与之相关联的图层。确保要编辑的图层被选中,以便我们能够针对其进行后续操作。
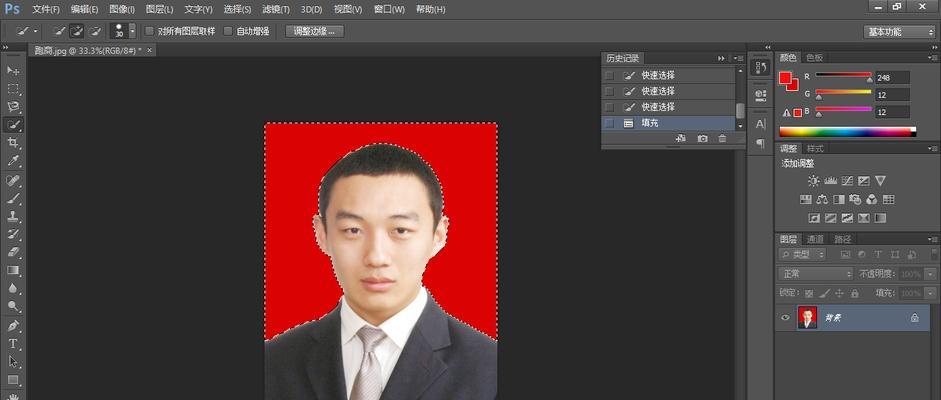
段落3使用魔棒工具选择白色背景
魔棒工具是PS中常用的选择工具之一。通过选择魔棒工具并点击白色背景,PS会自动选中整个白底区域。如果白底不连续,可以按住Shift键并点击其他白色区域来进行累积选取。
段落4调整选区的容差和硬边缘
一旦选中了白底区域,我们可以通过调整容差值来改变选区的范围。较大的容差值会扩大选区,而较小的容差值会使选区更为精准。同时,可以通过硬边缘选项使选区边缘更加锐利。
段落5执行反选操作以选择主体
在选择了白底的基础上,我们需要执行反选操作,以便选择主体。通过菜单栏中的“选择”-“反选”选项,我们可以快速将选区切换到主体上。
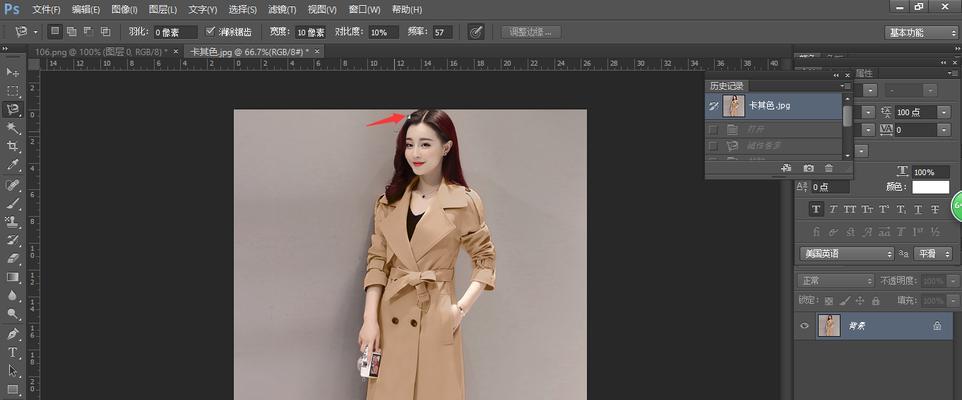
段落6利用图层蒙版实现透明背景
现在,我们已经选中了主体部分,接下来可以通过图层蒙版功能将白底变为透明背景。只需点击图层面板底部的“添加图层蒙版”按钮,即可将选中的白底区域变为透明。
段落7调整图层蒙版的细节
在图层蒙版添加完成后,我们可以对其进行进一步的调整。通过选中蒙版并使用画笔工具,可以手动涂抹以修复可能出现的瑕疵。还可以通过调整蒙版的不透明度来达到更加柔和的效果。
段落8保存为带有透明背景的格式
完成图层蒙版调整后,我们即可将图像保存为带有透明背景的格式,例如PNG或GIF。选择“文件”-“另存为”,在弹出的对话框中选择适当的文件格式,并保存图像。
段落9保存前检查透明背景效果
在保存之前,我们应该仔细检查透明背景的效果。可以创建一个新的图层并填充为不同颜色,以确保主体在不同背景下仍然显得自然,并且没有残留的白底区域。
段落10添加其他效果和处理
一旦我们成功地去除了白底并保存为透明背景,就可以为图像添加其他效果和处理。可以进行色彩调整、添加滤镜效果或者在透明背景中叠加其他图层。
段落11多次尝试和实践以提升技巧
在图像处理的过程中,多次尝试和实践是提升技巧的关键。通过不断的尝试并对比结果,我们可以不断改进自己的技能,并在处理其他图像时更加得心应手。
段落12利用透明背景的广泛应用
透明背景具有广泛的应用场景,例如制作海报、设计Logo、创建产品展示图等。掌握了去除白底并保存透明背景的技巧后,我们可以在这些场景中发挥更大的创意和想象力。
段落13分享与学习交流
在图像处理的学习过程中,与他人分享和学习交流是非常重要的。可以加入相关的社群或论坛,与其他爱好者交流心得、分享经验,相互学习和进步。
段落14注意事项及技巧小贴士
在使用PS去除白底并保存为透明背景时,还有一些需要注意的事项和技巧小贴士。对于复杂的图片,可以使用更高级的选择工具,如快速选择工具或魔术棒工具的改进版。
段落15
通过本文的介绍,我们了解了如何使用PS去除白底并保存为透明背景的方法。这一技巧可以帮助我们在图像处理中实现更多可能性,并为设计和创作增添更多的灵感。掌握这一技巧后,相信读者在图像处理中将能够游刃有余,创作出更加出色的作品。
版权声明:本文内容由互联网用户自发贡献,该文观点仅代表作者本人。本站仅提供信息存储空间服务,不拥有所有权,不承担相关法律责任。如发现本站有涉嫌抄袭侵权/违法违规的内容, 请发送邮件至 3561739510@qq.com 举报,一经查实,本站将立刻删除。