如何设置CSGO准星以获得最佳游戏体验?常见问题有哪些解决方案?
14
2025-01-15
页码是在文章中标注每个页面的编号,方便读者查找和引用。然而,在某些情况下,我们希望页码不包括目录和首页。本文将介绍一种简单实用的页码设置方法,帮助你实现这个需求。
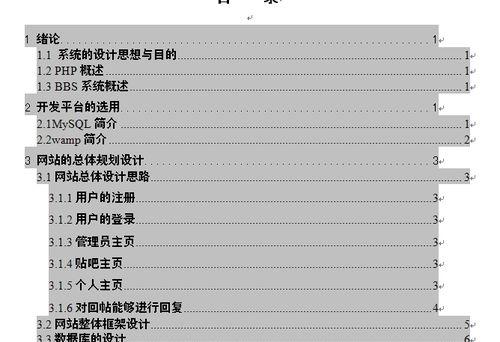
1.设置页面布局
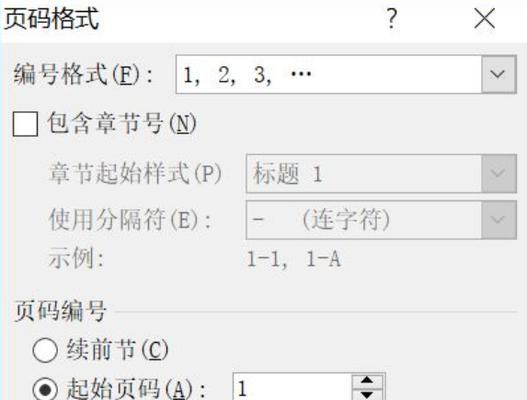
在Word中,点击页面布局选项,选择要应用的页面布局。可以选择无页眉页脚或自定义页面布局。
2.打开页眉和页脚工具
在Word中,点击插入选项卡上的页眉和页脚按钮,打开页眉和页脚工具。
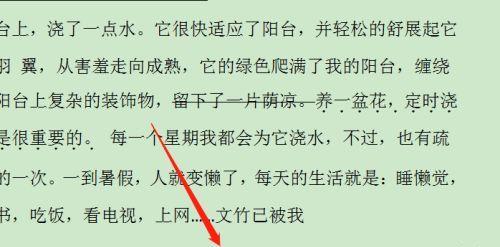
3.在首页中删除页码
在首页的页眉或页脚中,选中页码,然后按下Delete键,将其删除。
4.在目录中删除页码
在目录的页眉或页脚中,选中页码,然后按下Delete键,将其删除。
5.设置起始页码
在文档中的第一页之后的第一页(正文部分)选择插入选项卡上的页码按钮,选择合适的页码样式,并设置起始页码。
6.隐藏首页和目录的页码
在首页和目录的页眉或页脚中,选中页码,然后右键点击,选择格式页码选项。在对话框中,选择“开始于”选项,并输入第一页之后的第一页的页码。
7.应用页码设置到整篇文章
在设置好首页和目录的页码之后,点击应用到整篇文章的按钮,将页码设置应用到整个文档。
8.预览和调整页码
在设置完页码后,可以通过预览功能查看最终效果。如果需要调整页码位置或样式,可以在页眉和页脚工具中进行相应的修改。
9.保存并导出文档
在完成页码设置之后,记得保存文档并导出为所需的格式,以便分享或打印使用。
10.注意事项:多次应用页码设置
如果在文档中有多个部分需要不同的页码设置,可以按照上述步骤重复应用页码设置。
11.注意事项:更新目录页码
如果在完成页码设置后更新了目录内容,记得再次删除目录中的页码,并重新生成目录。
12.注意事项:保持一致性
在设置页码时,要确保整篇文章的页码样式和位置保持一致,以提高可读性。
13.注意事项:备份原文档
在进行页码设置之前,建议先备份原文档,以防意外情况导致错误或不可逆的修改。
14.注意事项:查找更多帮助
如果在设置页码时遇到问题或需要进一步了解,可以在Word的帮助中心查找更多相关信息或教程。
15.结语
通过本文所介绍的简单实用的页码设置方法,你可以轻松地实现页码不包括目录和首页的需求,提高文章的整体规范性和可读性。
正确设置页码可以使文章更加规范和易读,本文介绍了一种简单实用的页码设置方法,帮助你实现页码不包括目录和首页的需求。希望本文对你有所帮助,并能在你的文档编辑中提供指导。
版权声明:本文内容由互联网用户自发贡献,该文观点仅代表作者本人。本站仅提供信息存储空间服务,不拥有所有权,不承担相关法律责任。如发现本站有涉嫌抄袭侵权/违法违规的内容, 请发送邮件至 3561739510@qq.com 举报,一经查实,本站将立刻删除。