Word文档目录更新方法是什么?如何快速刷新目录内容?
39
2025-01-14
在使用Word编辑文档时,有时会出现一些不需要的空白页,影响阅读和打印效果,本文将介绍如何以Word删除多余空白页,帮助用户快速清除不需要的页面,提高工作效率。

一、打开Word文档
打开需要处理的Word文档,确保准备操作的文档已经保存。
二、选择多余空白页
在文档中找到需要删除的多余空白页,可以使用鼠标选中页面并进行删除操作。如果要删除连续的多个空白页,可以按住鼠标左键并拖动进行选择。

三、使用键盘删除
选中多余空白页后,按下键盘上的“Delete”键或“Backspace”键,即可删除选中的页面。
四、使用右键菜单删除
选中多余空白页后,点击鼠标右键,弹出菜单中选择“删除”,即可删除选中的页面。
五、使用快捷键删除
选中多余空白页后,使用快捷键Ctrl+X(剪切),即可删除选中的页面。
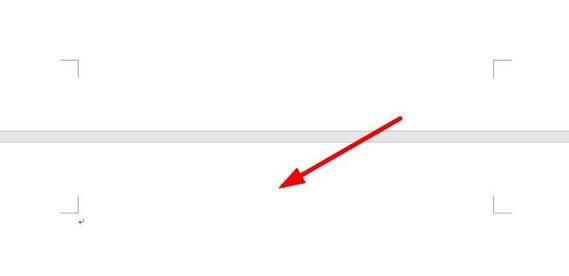
六、使用段落标记符删除
在Word文档中,每个段落都有一个段落标记符,该标记符位于每个段落的末尾,可以通过显示该符号来删除多余空白页。在“开始”选项卡中,点击“显示/隐藏”按钮即可显示段落标记符,选中多余空白页的段落标记符后,按下键盘上的“Delete”键即可删除。
七、使用分隔符删除
在Word文档中,分隔符可以帮助用户将不同的内容分隔开,也可以用来删除多余空白页。在“页面布局”选项卡中,点击“分隔符”按钮,选择合适的分隔符进行插入,然后选中多余空白页的分隔符进行删除。
八、使用查找和替换功能删除
在Word文档中,可以使用“查找和替换”功能来删除多余空白页。在“开始”选项卡中,点击“查找”按钮,在弹出的对话框中输入“^m”,点击“替换”选项卡,在“替换为”一栏中保持为空白,点击“全部替换”按钮即可删除所有的空白页。
九、设置打印区域删除
在Word文档中,可以通过设置打印区域来删除多余空白页。在“页面布局”选项卡中,点击“打印区域”按钮,在弹出的菜单中选择“设置打印区域”,然后选中多余空白页所在的区域进行删除。
十、使用分节符删除
在Word文档中,分节符可以将文档划分为不同的节,也可以用来删除多余空白页。在“页面布局”选项卡中,点击“分节符”按钮,选择合适的分节符进行插入,然后选中多余空白页的分节符进行删除。
十一、使用页面设置删除
在Word文档中,可以通过调整页面设置来删除多余空白页。在“页面布局”选项卡中,点击“页面设置”按钮,在弹出的对话框中选择“布局”选项卡,在“分隔”一栏中选择合适的分隔方式进行删除。
十二、调整行和段落间距删除
在Word文档中,可以通过调整行和段落间距来删除多余空白页。在“开始”选项卡中,点击“段落”按钮,在弹出的对话框中选择“段落”选项卡,在“间距”一栏中调整行和段落的间距,然后点击“确定”按钮进行删除。
十三、使用页眉和页脚删除
在Word文档中,可以通过编辑页眉和页脚来删除多余空白页。在“插入”选项卡中,点击“页眉”或“页脚”按钮,在弹出的编辑界面中选中多余空白页所在的区域进行删除。
十四、使用版式设计删除
在Word文档中,可以通过调整版式设计来删除多余空白页。在“页面布局”选项卡中,点击“版式设计”按钮,在弹出的菜单中选择合适的版式进行删除。
十五、
通过以上的方法,我们可以轻松删除Word文档中的多余空白页,提高工作效率。希望本文能够帮助到大家,让我们在编辑文档时更加得心应手。
版权声明:本文内容由互联网用户自发贡献,该文观点仅代表作者本人。本站仅提供信息存储空间服务,不拥有所有权,不承担相关法律责任。如发现本站有涉嫌抄袭侵权/违法违规的内容, 请发送邮件至 3561739510@qq.com 举报,一经查实,本站将立刻删除。