电脑卡黑屏无法操作时如何使用快捷键重启?
21
2025-01-31
苹果设备一直以来都以其简洁易用的操作界面而闻名。苹果长截图功能为用户提供了更多灵活多样的截图方式,可以满足不同场景下的需求。本文将详细介绍以苹果长截图为主题的快捷键技巧,让您轻松掌握这一实用功能。
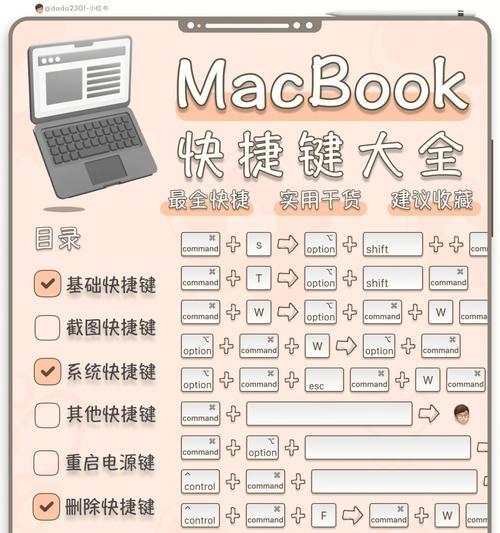
段落
1.激活长截图功能

通过按住“Shift+Command+5”快捷键,激活苹果设备上的长截图功能,呼出截图工具栏。
2.选择截图类型
在截图工具栏中,您可以选择全屏、选择窗口、选择范围或录制屏幕等不同的截图类型,根据需要进行选择。

3.调整截图参数
点击“选项”按钮,可以对长截图的一些参数进行调整,如保存位置、文件格式、延时拍摄等,以满足个性化需求。
4.使用预览功能
在截图工具栏中,点击“预览”按钮,可以查看即将截取的画面,确保截图准确无误。
5.快速截取全屏
按下“Command+Shift+3”快捷键,可以快速截取整个屏幕的截图,并保存至桌面。
6.精确截取窗口
按下“Command+Shift+4”快捷键,鼠标光标将变为十字线,您可以选择要截取的窗口,并保存至桌面。
7.自定义截取范围
按下“Command+Shift+4”快捷键后,按住空格键,鼠标光标将变为相机图标,您可以自由移动并选择要截取的范围。
8.高级功能:录制屏幕
在截图工具栏中,选择“录制屏幕”按钮,可以录制设备屏幕上的动态画面,并保存为视频文件。
9.高级功能:定时截图
在截图工具栏的“选项”中,设置延时拍摄的时间后,点击“录制”按钮,系统将在指定时间后自动进行截图。
10.使用快捷键组合
在设置中,您可以自定义苹果设备上长截图的快捷键组合,以适应个人使用习惯,提高截图的效率。
11.快速编辑截图
若您需要对截图进行编辑,可以在截图后直接点击截图预览的小弹窗,在弹出的编辑界面中进行裁剪、标记等操作。
12.截图后的保存与分享
截图后,默认将保存至桌面,您可以通过拖拽到其他位置或直接分享给朋友、同事等。
13.截图工具的更多功能
在截图工具栏中,除了基础的截图功能外,还包括标记、旋转、裁剪、调整大小等一系列实用工具,让您的截图更加出色。
14.截图功能的实际应用
苹果长截图功能不仅适用于日常截屏,还可以用于设计稿制作、网页长截图等各种实际场景。
15.
苹果长截图功能的快捷键技巧让您在日常使用中更加高效便捷地进行截图操作。通过掌握激活、选择、调整参数以及高级功能等各种技巧,您将能够灵活运用长截图功能,提升自己的工作效率。
版权声明:本文内容由互联网用户自发贡献,该文观点仅代表作者本人。本站仅提供信息存储空间服务,不拥有所有权,不承担相关法律责任。如发现本站有涉嫌抄袭侵权/违法违规的内容, 请发送邮件至 3561739510@qq.com 举报,一经查实,本站将立刻删除。