电脑锁屏后如何查看硬盘内存?
28
2025-01-30
在日常使用电脑的过程中,了解电脑的配置参数是非常重要的。无论是购买新电脑还是进行系统优化,都需要了解电脑的硬件和软件信息。本文将介绍如何查看电脑配置参数详细,帮助读者轻松获取电脑的各项参数信息。
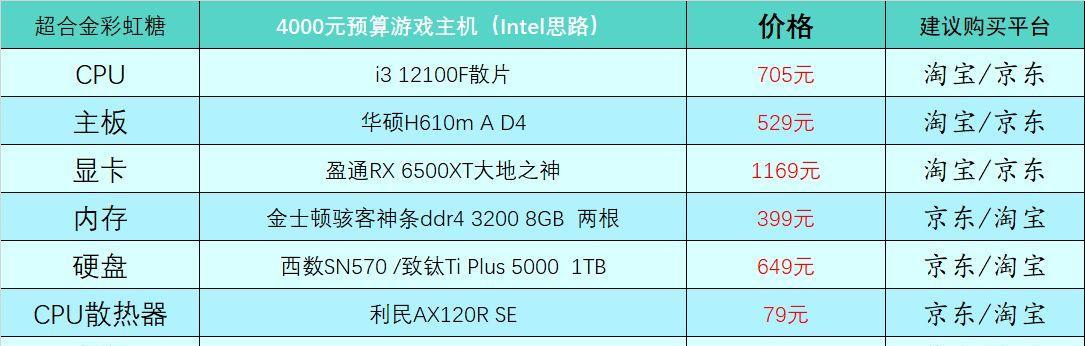
1.查看操作系统信息
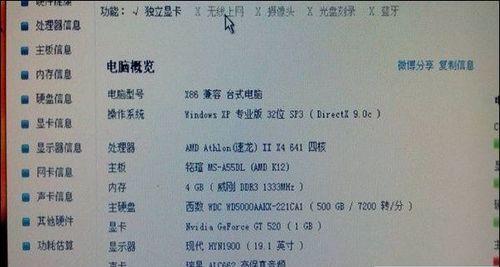
通过点击“开始”菜单,选择“设置”-“系统”-“关于”可以查看操作系统的详细信息,包括版本号、安装日期等。
2.查看处理器信息
打开任务管理器(Ctrl+Shift+Esc),在“性能”选项卡中可以查看处理器型号、核心数、频率等参数。

3.查看内存信息
同样在任务管理器的“性能”选项卡中,点击“内存”可以查看内存的容量、使用情况等详细信息。
4.查看硬盘信息
打开“此电脑”,右键点击硬盘图标,选择“属性”可以查看硬盘的总容量、可用空间等信息。
5.查看显卡信息
在Windows系统中,可以通过点击“开始”菜单,选择“设置”-“系统”-“显示”中查看显卡的详细信息。
6.查看声卡信息
打开“设备管理器”,在“声音、视频和游戏控制器”中可以查看安装的声卡型号和驱动版本。
7.查看网卡信息
同样在“设备管理器”中,点击“网络适配器”可以查看安装的网卡型号和驱动版本。
8.查看显示器信息
右键点击桌面空白处,选择“显示设置”可以查看显示器的型号、分辨率等详细信息。
9.查看电池信息
如果使用的是笔记本电脑,点击系统托盘中的电池图标,可以查看电池容量、剩余电量等信息。
10.查看系统启动项
打开任务管理器的“启动”选项卡,可以查看系统启动时自动启动的程序列表,并进行管理。
11.查看安装的软件列表
在控制面板中找到“程序”或“程序和功能”,可以查看已安装的软件列表,并进行卸载和管理。
12.查看网络连接信息
在系统托盘中点击网络图标,选择“打开网络和Internet设置”,可以查看当前网络连接的详细信息。
13.查看系统更新信息
在Windows系统中,打开“设置”-“更新和安全”,可以查看系统更新的状态和详细信息。
14.查看设备驱动信息
在“设备管理器”中,右键点击任意设备,选择“属性”,可以查看设备的驱动版本和详细信息。
15.查看系统性能信息
打开任务管理器的“性能”选项卡,可以查看系统CPU、内存、磁盘和网络的使用情况以及性能历史记录。
通过以上的方法,我们可以轻松地查看电脑的配置参数详细信息,从而更好地了解和管理我们的电脑。无论是进行硬件升级还是软件优化,都可以依靠这些信息做出更准确的决策。同时,掌握电脑配置参数的知识也能够帮助我们更好地解决电脑故障和问题。
版权声明:本文内容由互联网用户自发贡献,该文观点仅代表作者本人。本站仅提供信息存储空间服务,不拥有所有权,不承担相关法律责任。如发现本站有涉嫌抄袭侵权/违法违规的内容, 请发送邮件至 3561739510@qq.com 举报,一经查实,本站将立刻删除。