魔兽大脚插件如何设置血条变色?变色功能的作用是什么?
40
2025-02-02
如何设置文档页眉横线
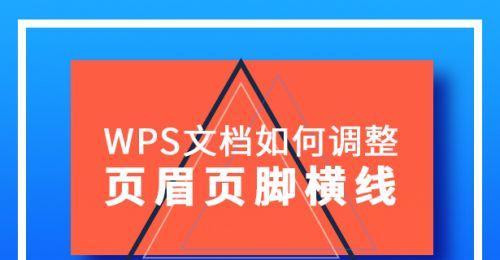
在工作和学习中,我们常常需要使用Word等文本编辑软件来进行文档的撰写和排版。页眉横线的设置在一定程度上能够增强文档的整体美感和阅读体验。本文将从Word中实现页眉横线设置的角度出发,介绍如何操作实现页眉横线设置。
一、Word中设置页眉
1.1.打开Word文档,选择“插入”选项卡,在下拉菜单中选择“页眉”功能,即可打开“页眉和页脚”功能页面。
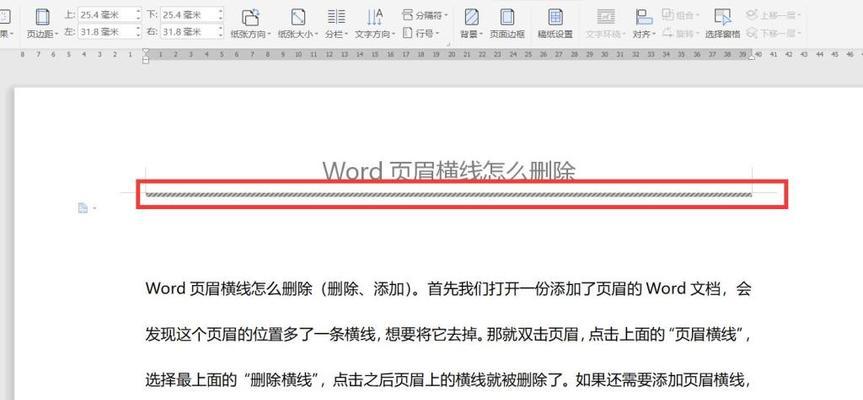
1.2.在“页眉和页脚”功能页面中,可以看到有多种页眉样式可供选择,如左对齐、居中、右对齐等。可以根据需要选择一种适合自己的样式。
1.3.选择了页眉样式后,在页面顶端会出现一个灰色的矩形框。此时,可以在其中输入需要添加的文字或者图片,也可以进行格式化处理,比如修改字体、大小、颜色等。
二、Word中设置页眉横线
2.1.在Word中设置页眉横线,可以通过在页眉区域中插入横线的方式来实现。具体操作如下:
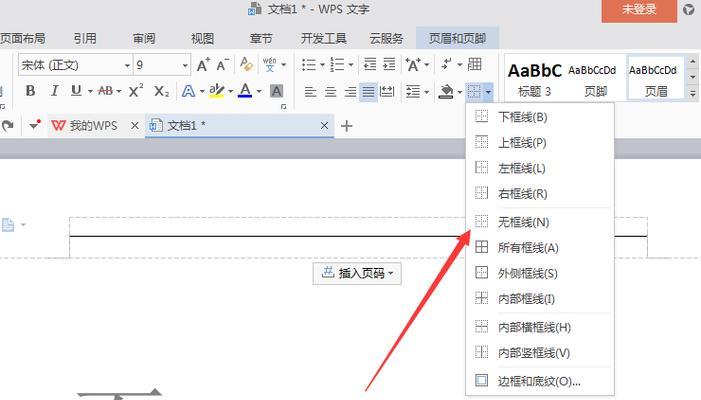
2.2.在“页眉和页脚”功能页面中,将光标放置在页眉区域中需要添加横线的位置。
2.3.选择“插入”选项卡,在下拉菜单中找到“形状”功能,点击打开。
2.4.在“形状”功能中,可以看到有多种形状可供选择,如直线、箭头、星形等。需要添加横线的话,选择直线形状即可。
2.5.选择直线形状后,在页眉区域中拖动鼠标,即可绘制一条直线。可以根据需要修改直线的颜色、粗细等属性。
三、Word中调整页眉横线的位置和大小
3.1.在Word中设置页眉横线后,可能需要对其进行一些调整,使其更符合文档的排版需求。具体操作如下:
3.2.在“页眉和页脚”功能页面中选中添加的直线形状。
3.3.可以使用鼠标拖动直线形状来调整其位置和长度,也可以使用“格式化形状”功能来对其进行更加精细的调整。
3.4.在“格式化形状”功能中,可以设置直线的颜色、粗细、样式等属性。还可以通过旋转、缩放等功能来对其进行进一步调整。
四、Word中删除页眉横线
4.1.如果需要删除Word文档中的页眉横线,可以通过以下方法实现:
4.2.在“页眉和页脚”功能页面中找到添加的直线形状。
4.3.右键单击该形状,选择“删除”即可将其从文档中删除。
五、Word中保存页眉横线设置
5.1.在完成Word文档的页眉横线设置后,可能需要将其保存为一个模板,以便在今后的工作中反复使用。具体操作如下:
5.2.将鼠标移动到已经添加了页眉横线的页眉区域,右键单击,选择“修改页眉”即可打开页眉编辑状态。
5.3.在页眉编辑状态下,可以将整个页眉设置保存为一个模板。具体操作是选择“文件”选项卡,在下拉菜单中选择“另存为”,然后将文件类型选择为Word模板(*.dotx)即可。
六、Word中应用保存的页眉横线设置
6.1.在新的Word文档中应用之前保存的页眉横线设置,可以通过以下方法实现:
6.2.打开需要应用页眉横线的Word文档。
6.3.选择“插入”选项卡,在下拉菜单中选择“快速部件”,再选择“页眉”。
6.4.在弹出的“页眉和页脚”功能页面中,选择“页眉模板”功能,并选择之前保存的模板文件,即可将其应用到当前文档中。
七、Word中注意事项
7.1.在Word中设置页眉横线时,需要注意以下几点:
7.2.第一,要确保直线形状与文档中的文字或图形位置对齐,以保证整体效果美观。
7.3.第二,要注意直线的颜色和粗细,不要使用过于浓重或过于细微的线条。
7.4.第三,要根据文档内容和排版需要来选择适合的页眉横线样式,不要过度复杂或过于简单。
八、
8.1.通过本文的介绍,我们可以了解到如何在Word中设置页眉横线。具体操作包括:打开Word文档,选择“插入”选项卡,在下拉菜单中选择“页眉”功能,选择合适的页眉样式,使用“形状”功能添加直线形状,通过“格式化形状”功能调整直线位置和大小,选择“另存为”将整个页眉设置保存为一个模板文件,通过“快速部件”功能应用已经保存的页眉模板。在操作时要注意直线形状的位置、颜色和粗细,并选择适合文档需求的样式。
版权声明:本文内容由互联网用户自发贡献,该文观点仅代表作者本人。本站仅提供信息存储空间服务,不拥有所有权,不承担相关法律责任。如发现本站有涉嫌抄袭侵权/违法违规的内容, 请发送邮件至 3561739510@qq.com 举报,一经查实,本站将立刻删除。