用excel怎么做曲线图坐标轴?详细步骤是什么?
5
2025-02-05
在日常工作中,Excel的使用频率越来越高,其中填充数据是经常会用到的一个功能。但是,如果数据量过大或者需要快速填充同一内容时,手动填充会非常耗时耗力。本文将分享一些Excel快速填充相同内容的技巧,让您的数据处理更加高效。
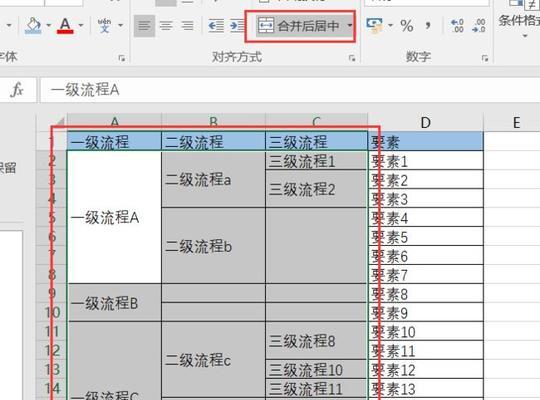
一、基础方法:拖动快速填充
在Excel中,快速填充相同内容的基础方法是拖动。只需要在要填充的单元格上下角出现黑色十字后,将鼠标左键拖动到要填充的范围内即可。这种方法适用于填充简单重复的内容。
二、通过输入公式快速填充内容
如果需要按照一定规律进行填充,则可以使用输入公式的方式来快速填充内容。在某个单元格中输入"1",然后在下一个单元格中输入"=A1+1",再将该单元格的公式拖动至需要填充的范围内,Excel会自动根据规则进行填充。
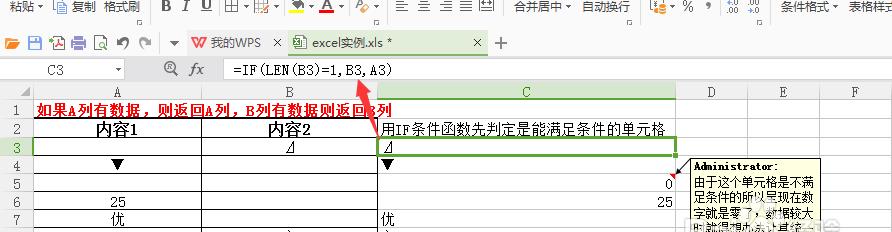
三、利用自动填充序列
Excel还提供了自动填充序列的功能。只需要在第一个单元格中输入序列中的第一个值,然后在该单元格的右下角拖动即可自动填充整个序列。
四、使用条件格式填充
如果需要根据特定条件来填充内容,则可以使用条件格式。在某个单元格中输入条件,如"A1=1",然后在该单元格的格式选项中选择填充颜色,Excel会自动根据条件来填充颜色。
五、利用FlashFill功能
FlashFill是Excel2013及更新版本中的新功能,它能够根据数据的模式自动填充相同内容。只需要在第一个单元格输入想要填充的模式,然后按下Ctrl+E键即可自动填充整个范围。
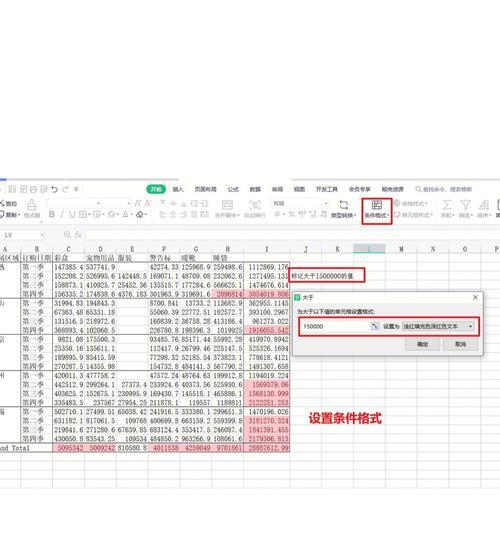
六、利用数据透视表填充
如果需要根据数据透视表中的汇总数据来填充内容,则可以使用数据透视表填充功能。只需要在数据透视表中选择要填充的单元格,然后在右键菜单中选择“填充单元格”即可。
七、使用VBA宏自动填充
如果需要根据特定的规则进行填充,而且手工操作较为复杂时,可以使用VBA宏来实现自动填充。只需要编写一段VBA代码,就可以实现自动填充相同内容的功能。
八、利用快速分析工具填充
快速分析工具是Excel2013及更新版本中的一个新功能,它可以自动分析数据并生成图表和表格。如果需要填充相同内容,则可以使用快速分析工具的“自动填充”功能。
九、使用文本公式进行填充
如果需要根据文本公式进行填充,则可以使用Excel的文本公式功能。只需要在单元格中输入文本公式,如"=REPT(A1,3)",Excel会自动根据公式进行填充。
十、利用快捷键快速填充
Excel中有很多快捷键可以帮助我们快速填充相同内容,例如Ctrl+D可以向下复制单元格的内容,Ctrl+R可以向右复制单元格的内容。熟练掌握这些快捷键可以大大提高数据处理的效率。
十一、利用数据验证进行填充
如果需要根据特定的数据范围来填充内容,则可以使用数据验证功能。只需要在要填充的单元格中设置数据验证规则,Excel会自动根据规则进行填充。
十二、使用数字公式进行填充
如果需要根据数字公式进行填充,则可以使用Excel的数字公式功能。只需要在单元格中输入数字公式,如"=A1*2",Excel会自动根据公式进行填充。
十三、利用合并单元格进行填充
如果需要填充跨越多个单元格的内容,则可以使用合并单元格功能。只需要选择要合并的单元格,然后在右键菜单中选择“合并单元格”,Excel会自动将多个单元格合并成一个单元格,并填充相同内容。
十四、利用数据表功能进行填充
如果需要根据数据表中的数据来填充内容,则可以使用Excel的数据表功能。只需要在数据表中选择要填充的单元格,Excel会自动根据数据表中的数据进行填充。
十五、
通过本文的介绍,我们可以看到Excel有很多快速填充相同内容的技巧,不同的方法适用于不同的场景。掌握这些技巧可以大大提高数据处理的效率,让工作更加高效。
版权声明:本文内容由互联网用户自发贡献,该文观点仅代表作者本人。本站仅提供信息存储空间服务,不拥有所有权,不承担相关法律责任。如发现本站有涉嫌抄袭侵权/违法违规的内容, 请发送邮件至 3561739510@qq.com 举报,一经查实,本站将立刻删除。