Mac重置网络设置的步骤是什么?遇到问题如何解决?
27
2025-02-08
对于使用Mac电脑的用户来说,修改电脑名称和密码是非常基础的操作。不仅可以提高电脑的安全性,还可以让电脑名称更加个性化。但是对于初次使用Mac电脑的用户来说,操作起来可能会有一些困难。本文将从修改电脑名称和密码的基础知识开始,详细介绍如何修改Mac电脑名称和密码。
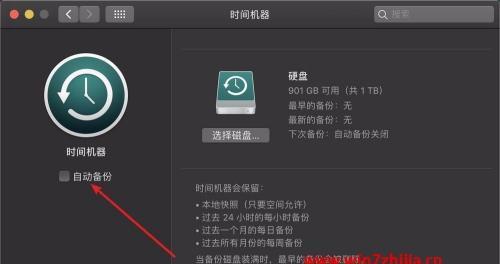
一、了解Mac电脑名称和密码的含义
在进行修改操作之前,首先需要了解Mac电脑名称和密码的含义。Mac电脑名称是指在网络上显示的电脑名字,而密码是指登录系统时需要输入的密码。
二、进入“系统偏好设置”菜单
要修改Mac电脑名称和密码,首先需要进入“系统偏好设置”菜单。点击桌面左上角的苹果图标,选择“系统偏好设置”选项即可进入。
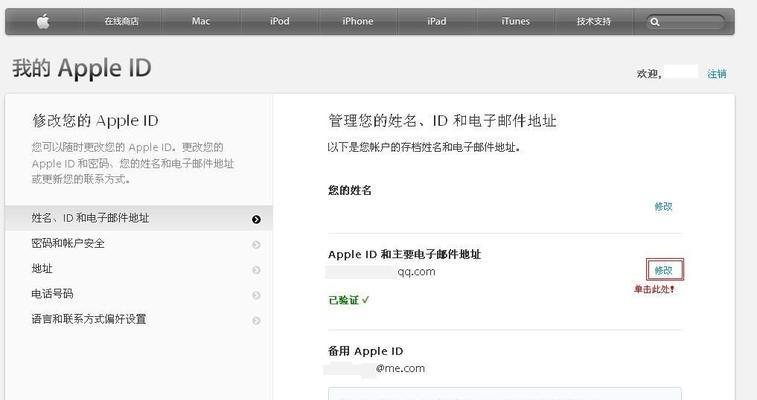
三、点击“共享”选项
在“系统偏好设置”菜单中,找到并点击“共享”选项。
四、修改Mac电脑名称
在“共享”选项中,可以看到当前Mac电脑的名称。要修改Mac电脑名称,只需要在名称后面的文本框中输入新的名称即可。
五、点击“编辑”按钮
在“共享”选项中,还可以对Mac电脑的访问权限进行设置。如果需要修改访问权限,需要点击右下角的“编辑”按钮。
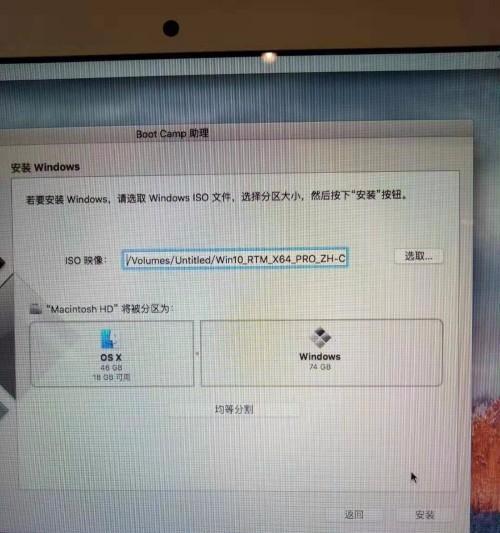
六、输入管理员密码
在点击“编辑”按钮后,系统会提示输入管理员密码。输入正确的管理员密码后,即可进行访问权限的设置。
七、选择“用户与群组”
在弹出的设置窗口中,需要选择“用户与群组”选项。
八、修改访问权限
在“用户与群组”选项中,可以看到当前的访问权限设置。要修改访问权限,只需要将需要修改的用户所在的群组的访问权限修改为“读写”即可。
九、点击“更改密码”选项
要修改Mac电脑密码,需要返回到“系统偏好设置”菜单。在菜单中找到并点击“用户与群组”选项,在弹出的窗口中找到需要修改的用户,点击右侧的“更改密码”选项。
十、输入当前密码
在弹出的密码设置窗口中,首先需要输入当前密码。
十一、输入新密码
在输入当前密码后,需要在文本框中输入新密码。新密码必须包含大小写字母、数字和特殊字符,长度不能少于8位。
十二、再次输入新密码
在输入新密码后,需要再次输入一遍新密码,以确认输入无误。
十三、点击“更改密码”按钮
在确认新密码输入无误后,点击“更改密码”按钮即可完成密码修改。
十四、重新登录电脑
在修改完Mac电脑密码后,需要重新登录电脑才能生效。
十五、
通过以上操作,你已经成功地修改了Mac电脑名称和密码。为了保障Mac电脑的安全性,建议定期修改密码,并设置复杂的密码。同时也可以将Mac电脑名称修改为更加个性化的名字,使其在网络上更容易被识别。
版权声明:本文内容由互联网用户自发贡献,该文观点仅代表作者本人。本站仅提供信息存储空间服务,不拥有所有权,不承担相关法律责任。如发现本站有涉嫌抄袭侵权/违法违规的内容, 请发送邮件至 3561739510@qq.com 举报,一经查实,本站将立刻删除。