页眉页脚边距在WPS中如何设置?遇到问题怎么解决?
88
2025-02-08
在编辑Word文档时,我们经常需要添加页眉或页脚来方便查看、分类。但是在添加完毕后,有时我们会发现页眉/页脚下方多了一条横线,这不仅影响了文档的美观性,也不利于阅读。下面将介绍如何去除Word文档中的页眉/页脚横线。
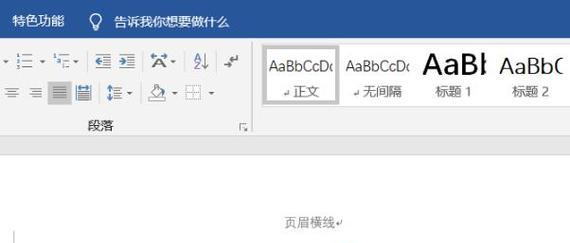
检查Word文档的“页边距”设置
我们需要检查Word文档的“页边距”设置是否正确。如果设置不当,就可能出现页眉/页脚横线。
进入Word文档的页眉或页脚
接下来,我们需要进入Word文档的页眉或页脚。在Word菜单栏中选择“视图”-“页眉和页脚”,就可以进入文档的页眉或页脚区域。

取消页眉或页脚横线
在进入了Word文档的页眉或页脚之后,我们可以看到页眉/页脚下面的横线。如果不需要横线,只需将光标移到横线上方,并单击鼠标右键,选择“剪切”。
修改Word文档的“页边距”设置
如果取消横线后,页眉/页脚区域仍然存在较大的空白,可以尝试修改Word文档的“页边距”设置。在Word菜单栏中选择“页面布局”-“页边距”,选择合适的页边距即可。
调整页眉或页脚
如果在取消横线后,页面区域仍然存在较大的空白,可以尝试调整页眉或页脚的大小。将光标移到页眉/页脚区域上方,单击鼠标右键,选择“编辑页眉/页脚”,然后调整大小即可。
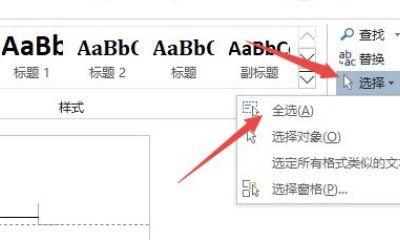
更改页眉或页脚的字体
如果需要修改页眉或页脚的字体,在进入页眉或页脚区域后,将光标移动到需要修改的文字上方,然后进行字体修改。
更改页眉或页脚的样式
如果需要修改页眉或页脚的样式,在进入页眉或页脚区域后,将光标移动到需要修改的区域上方,然后选择合适的样式即可。
插入页码
如果需要在Word文档中插入页码,在进入页眉或页脚区域后,选择“插入”-“页码”,然后选择合适的页码格式即可。
插入日期
如果需要在Word文档中插入日期,在进入页眉或页脚区域后,选择“插入”-“日期和时间”,然后选择合适的日期格式即可。
插入图片
如果需要在Word文档中插入图片,在进入页眉或页脚区域后,选择“插入”-“图片”,然后选择合适的图片即可。
插入线条
如果需要在Word文档中插入线条,在进入页眉或页脚区域后,选择“插入”-“形状”-“线条”,然后选择合适的线条即可。
插入表格
如果需要在Word文档中插入表格,在进入页眉或页脚区域后,选择“插入”-“表格”,然后选择合适的表格大小即可。
撤销操作
如果在修改Word文档时出现了错误,可以使用撤销操作进行恢复。在Word菜单栏中选择“撤销”即可。
保存Word文档
在对Word文档进行修改后,一定要及时保存,以防修改内容丢失。在Word菜单栏中选择“文件”-“保存”即可。
通过以上步骤,我们可以很轻松地去除Word文档中的页眉/页脚横线,并对页眉/页脚进行修改、插入各种内容。希望本文对您有所帮助。
版权声明:本文内容由互联网用户自发贡献,该文观点仅代表作者本人。本站仅提供信息存储空间服务,不拥有所有权,不承担相关法律责任。如发现本站有涉嫌抄袭侵权/违法违规的内容, 请发送邮件至 3561739510@qq.com 举报,一经查实,本站将立刻删除。