如何利用一键还原桌面文件找回丢失的数据(简单操作)
24
2025-02-09
在我们的日常生活中,电脑中储存的文件越来越多,有时候我们需要解压桌面文件来释放存储空间。那么如何使用7-zip来解压桌面文件呢?本文将为大家详细介绍。
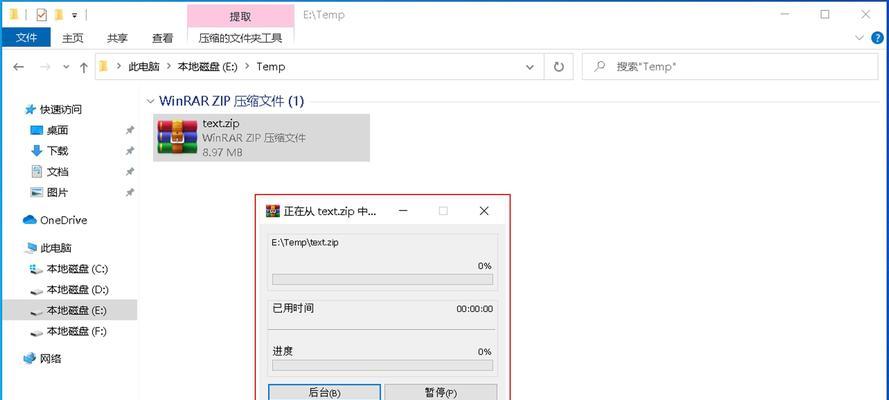
一、下载安装7-zip
1.1下载7-zip安装包
在7-zip官网(www.7-zip.org)上下载与自己电脑系统版本相符合的7-zip安装包,并保存到本地。
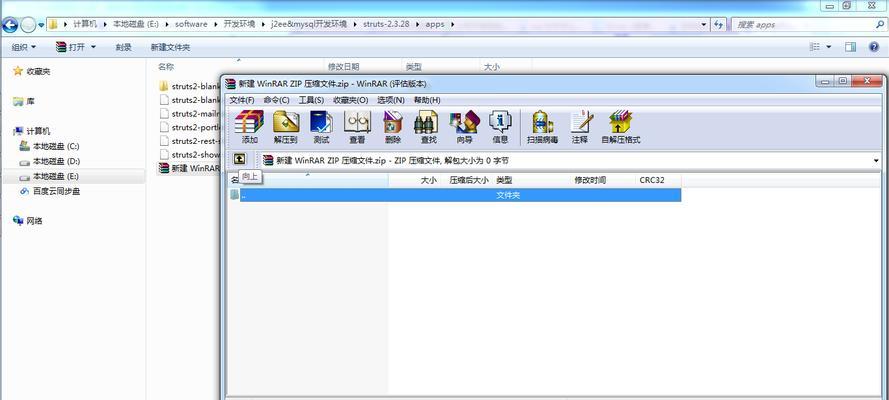
1.2安装7-zip
双击安装包进行安装,选择安装路径,如无特殊需求可默认路径。安装成功后桌面将会出现一个压缩文件图标。
二、打开7-zip
2.1打开7-zip
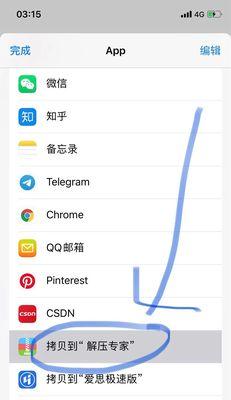
双击7-zip桌面图标或者在开始菜单中找到7-zip图标并打开。
2.2打开要解压的文件
点击“文件”选项卡,选择“打开”,然后选择要解压的文件。
三、解压文件
3.1选择解压路径
在弹出的“位置”选项中,可以自定义解压路径,也可以选择默认路径。
3.2开始解压
点击“解压”按钮,就可以开始解压文件了。解压完毕后,可以在指定路径下找到解压后的文件。
四、解压加密文件
4.1解压加密文件
如果要解压的文件是加密的,就需要先输入密码才能解压。
4.2输入密码
在弹出的“输入密码”选项中输入密码,密码正确后就可以开始解压文件了。
五、一键解压
5.1一键解压多个文件
如果要一次性解压多个文件,可以选中要解压的文件,然后点击“一键解压”。
5.2批量解压文件
可以选择多个文件进行批量解压,同样可以自定义或选择默认路径进行解压。
六、调整7-zip界面
6.1调整7-zip窗口大小
如果7-zip窗口太小,可以通过拖动边框调整窗口大小。
6.2调整7-zip主题
如果不喜欢7-zip默认的主题,可以在选项中更改主题,或者下载自己喜欢的主题并导入。
七、创建压缩文件
7.1创建压缩文件
在7-zip界面中,选择要压缩的文件或文件夹,点击“添加到归档”,即可创建一个新的压缩文件。
7.2压缩设置
在弹出的“压缩设置”选项中,可以选择压缩算法、压缩级别等参数进行自定义。
八、修改压缩文件格式
8.1修改压缩文件格式
在创建新的压缩文件时,可以选择压缩文件格式,包括zip、7z、rar等多种格式。
8.2自定义压缩文件格式
在7-zip选项中,可以自定义压缩文件格式,并保存到选项中,方便使用。
九、提取压缩文件内容
9.1提取压缩文件内容
在7-zip界面中,选择要提取的压缩文件,点击“提取”,即可将压缩文件的内容提取出来。
9.2提取设置
在弹出的“提取设置”选项中,可以选择提取到哪个路径,并且可以选择是否覆盖原有文件。
十、解决7-zip乱码问题
10.1乱码原因
当我们使用7-zip解压某些文件时,可能会出现中文乱码问题。这是因为文件名称编码不同所致。
10.2解决方法
在7-zip选项中,选择“压缩”选项卡,在“文件名编码”中选择GB18030编码,就可以避免乱码问题。
十一、7-zip的其他功能
11.1分卷压缩
可以将大文件分卷压缩,方便传输存储。
11.2快速压缩
7-zip可以对指定文件夹进行快速压缩,省去选择压缩文件的过程。
十二、7-zip的优点
12.1开源免费
7-zip是一款完全开源免费软件,可以永久免费使用。
12.2多种格式支持
7-zip支持多种格式压缩,可以满足不同需求。
十三、7-zip的缺点
13.1界面不够友好
7-zip的界面相对来说不够简洁、美观、人性化。
13.2功能过于繁琐
7-zip的功能过于繁琐,普通用户可能无法很好地使用。
十四、
本文详细介绍了如何使用7-zip解压桌面文件,以及创建压缩文件等相关功能。虽然7-zip界面不够友好、功能过于繁琐,但是其完全开源免费的特点和支持多种格式压缩的优点,还是让它成为了众多用户的选择。
十五、参考文献
https://www.7-zip.org/
https://baike.baidu.com/item/7-Zip/10842648
版权声明:本文内容由互联网用户自发贡献,该文观点仅代表作者本人。本站仅提供信息存储空间服务,不拥有所有权,不承担相关法律责任。如发现本站有涉嫌抄袭侵权/违法违规的内容, 请发送邮件至 3561739510@qq.com 举报,一经查实,本站将立刻删除。