网关拔号怎么拔号视频讲解?视频教程中有哪些关键步骤?
36
2025-02-07
在进行图片编辑时,抠图是一个非常基础的技能。然而,不同的图片要求不同的抠图方式,因此我们需要掌握多种抠图技巧。本文将通过实例详细讲解使用Photoshop软件进行抠图并放入另一个图的步骤,帮助读者快速掌握这项技能。
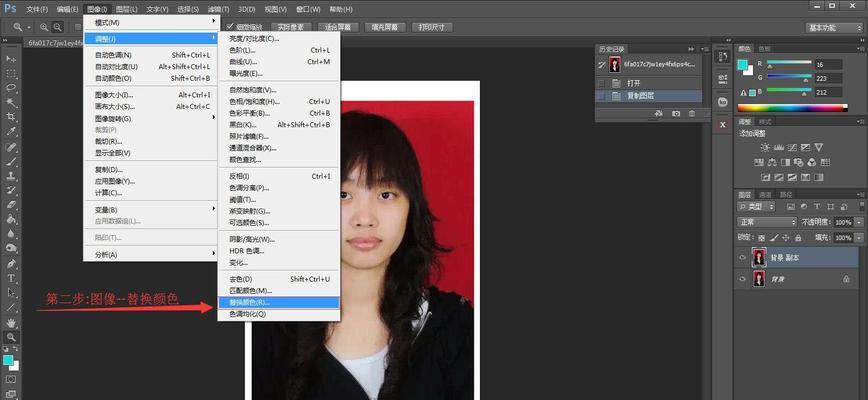
一:打开Photoshop软件,选择要抠出来的图片,用矩形选框将要抠出的部分框出来。
二:点击“选择”-“选择像素”,然后按下“ctrl+c”复制被选中区域。
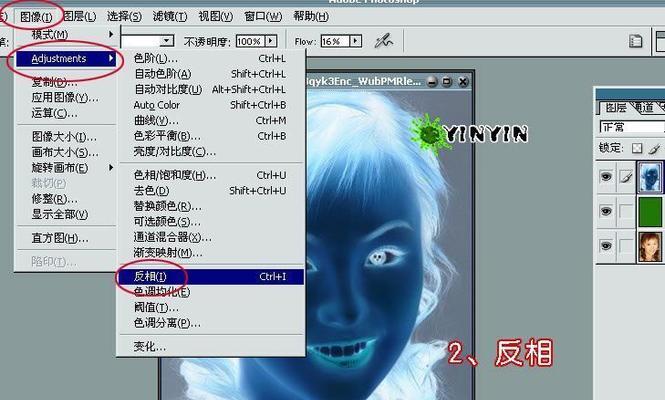
三:打开需要放置被抠出来的图片,在菜单栏中点击“编辑”-“粘贴”,被选中区域就会粘贴到新的图片上。
四:为了达到更好的抠图效果,可以使用“魔术棒工具”或“套索工具”对背景进行处理。
五:首先选择“魔术棒工具”,然后选择合适的魔术棒大小,将需要去除的背景颜色点击选中。
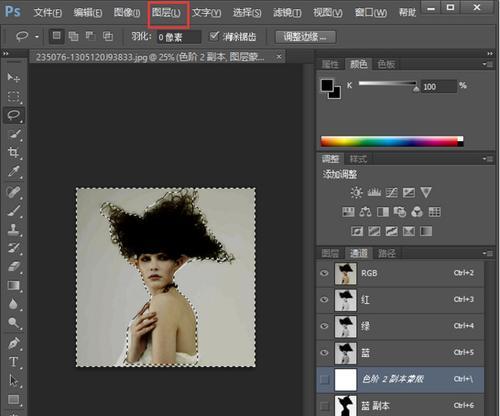
六:若选区边界存在一些小黑点或锯齿状,可以按下“shift+alt+n”进行消除。
七:如果选区内有未选中的部分,可以按下“shift”键进行添加选区,也可以按下“alt”键进行减少选区。
八:若想要保存选区,可以在菜单栏中点击“选择”-“存储选区”,之后选区就可以保存到通道中。
九:使用“套索工具”时,需设置套索大小和精度,然后将鼠标点击到待去除的背景上,随着鼠标的移动,套索会在背景边缘自动沿着颜色边缘运动。
十:选中所有的要去掉的背景后,点击“删除”键即可。
十一:对于部分细节需要保留的图片,可以使用“涂抹工具”将锯齿状的边缘抚平,达到更自然的效果。
十二:如果需要抠出物体的阴影,可以使用“复制图层”的方法进行处理。
十三:在图层面板右键复制图层,并将其放置在原来图层下方,对阴影部分进行处理,达到更真实的效果。
十四:最后进行图像调整,可以使用“色彩平衡”、“曲线调整”、“滤镜效果”等功能进行处理。
十五:通过以上步骤的学习,相信读者已经能够熟练掌握Photoshop抠图的技巧。在后续的编辑工作中,能够更加自如地进行抠图处理,让编辑效果更加出色。
版权声明:本文内容由互联网用户自发贡献,该文观点仅代表作者本人。本站仅提供信息存储空间服务,不拥有所有权,不承担相关法律责任。如发现本站有涉嫌抄袭侵权/违法违规的内容, 请发送邮件至 3561739510@qq.com 举报,一经查实,本站将立刻删除。