手机拍的照片如何打印出来?打印流程是怎样的?
48
2025-02-08
如何在Excel中打印固定表头?
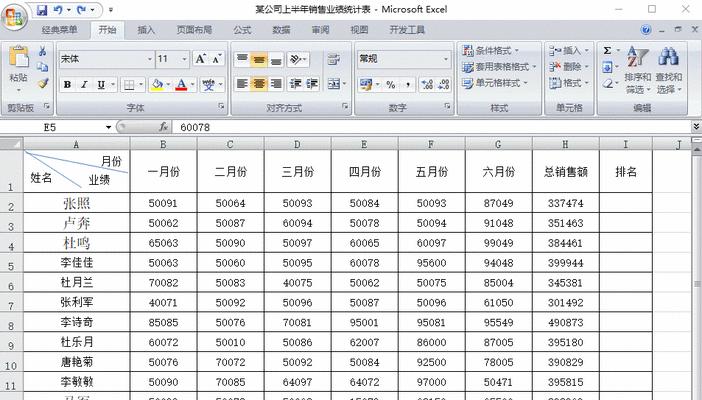
当我们在处理大量数据时,经常会遇到表格的表头无法完整显示的情况,这不仅会影响数据的正确性,也会让我们在分析数据时更加麻烦。而Excel提供了打印固定表头的功能,可以很好地解决这个问题。接下来,我们将介绍如何在Excel中实现打印固定表头的操作。
一:打开工作簿,进入打印设置
当我们打开Excel工作簿后,首先要做的是进入打印设置。可以通过“文件”菜单中的“打印”选项进入打印设置界面。
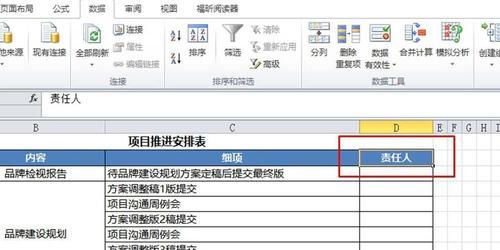
二:选择“页边距”并调整
在打印设置界面中,我们需要选择“页边距”选项卡。在此处,我们需要根据页面大小和需要打印的内容调整页边距,以便更好地呈现数据。
三:选择“页面设置”并进入“页面设置”对话框
在“页边距”选项卡下方有一个“页面设置”按钮,我们需要点击这个按钮,进入“页面设置”对话框。
四:进入“页面设置”对话框后,选择“页眉/页脚”选项卡
在“页面设置”对话框中,我们需要选择“页眉/页脚”选项卡。在此处,我们可以设置页眉、页脚和打印标题等相关选项。
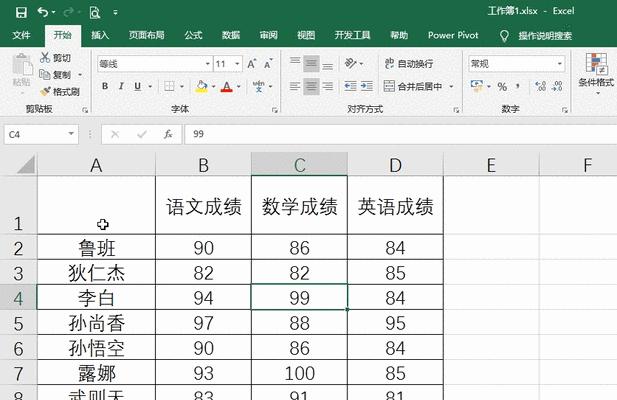
五:选中“打印标题”并输入表格标题
在“页眉/页脚”选项卡中,我们需要选中“打印标题”选项,并在文本框中输入表格标题。这样在打印时,表格标题就会自动出现在每一页的顶部。
六:返回Excel表格,选中需要打印的区域
在完成打印设置之后,我们需要返回Excel表格,并选中需要打印的区域。一般情况下,我们需要选择整个数据区域。
七:进入“页面布局”视图
在选择完需要打印的区域之后,我们需要进入“页面布局”视图,这样可以更好地查看打印效果。
八:选中表头所在行
在“页面布局”视图下,我们需要选中表头所在的行。这可以通过单击表头所在行的数字来实现。
九:选择“视图”菜单中的“冻结窗格”选项
在选择完表头所在行之后,我们需要进入“视图”菜单,并选择“冻结窗格”选项。这样表头就会被固定在页面顶部。
十:选中整个数据区域
接下来,我们需要再次选中整个数据区域。这个时候,表头应该已经固定在页面顶部。
十一:进入“打印”预览模式
在完成上述设置之后,我们可以进入“打印”预览模式,查看打印效果是否符合要求。
十二:检查并调整页面布局
在“打印”预览模式下,我们需要检查页面布局是否符合要求,并根据需要进行调整。
十三:确认打印设置
在确定页面布局调整之后,我们可以返回打印设置界面,确认打印设置是否符合要求,并进行必要的调整。
十四:打印表格
当一切准备就绪后,我们就可以通过“文件”菜单中的“打印”选项打印表格了。
十五:
通过上述步骤,我们可以很方便地实现Excel表格的固定表头打印,避免了表格表头无法完整显示的问题。这不仅可以提高数据处理的效率,也可以使数据分析更加便捷。
版权声明:本文内容由互联网用户自发贡献,该文观点仅代表作者本人。本站仅提供信息存储空间服务,不拥有所有权,不承担相关法律责任。如发现本站有涉嫌抄袭侵权/违法违规的内容, 请发送邮件至 3561739510@qq.com 举报,一经查实,本站将立刻删除。