Word文档目录更新方法是什么?如何快速刷新目录内容?
44
2025-02-08
在使用Word编辑文档时,我们常常会遇到空白页的问题。有时候,我们明明已经把所有内容都删除了,但是却仍然留下了一张空白页,而这个空白页却无法通过常规手段删除。这时候该怎么办呢?接下来,本文将为大家详细介绍如何解决Word文档中无法删除的空白页问题。
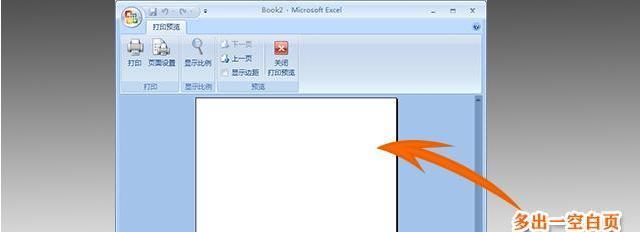
查看视图模式
许多时候,我们无法删除空白页是因为我们没有切换到“页面布局”视图模式。这时候只需要在“视图”选项卡中选择“页面布局”视图模式即可。
选中空白页
在“页面布局”视图模式下,我们需要选中空白页才能进行删除操作。在选中空白页时,要确保光标位于空白页上方或下方,然后按下“Ctrl+End”组合键,直接跳到文档的末尾。
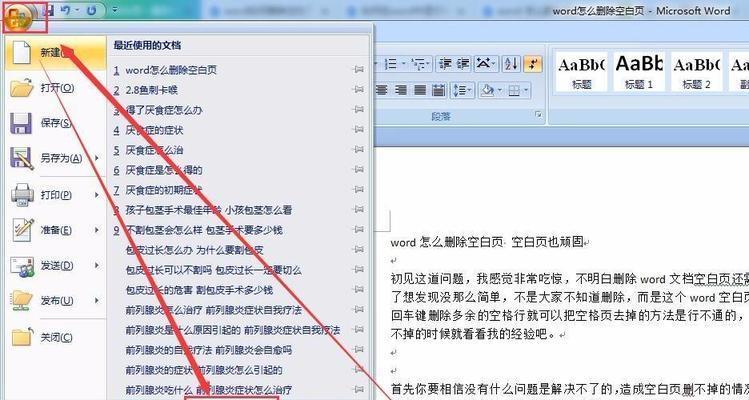
查看分页符
在“页面布局”视图模式下,我们可以通过显示分页符来帮助我们定位空白页。在“选项”中的“高级”选项中,勾选“显示文档内容”下方的“显示分页符”即可。
删除分页符
在定位到空白页的位置之后,我们需要查看一下是否有分页符,如果有,我们需要将其删除。选中分页符后按下“Delete”键即可删除。
调整页面边距
有时候,空白页的出现是由于页面边距设置不当所致。我们可以尝试调整页面边距,让文本排版更加紧凑。在“页面布局”视图模式下,选择“边距”选项卡,调整页面边距即可。
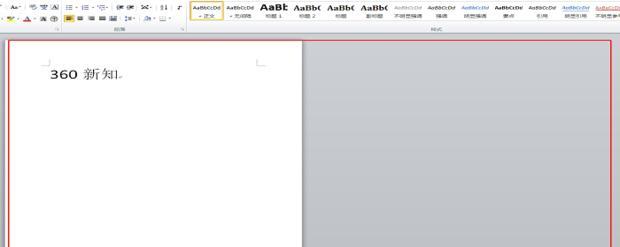
删除空白行
除了空白页之外,有时候我们还会遇到空白行的问题。空白行通常指的是文本行中没有任何文字或标点符号,只有空格或换行符。在定位到空白行的位置之后,我们可以直接将其删除或者将其合并到上一行。
查看段落标记
段落标记可以帮助我们更好地了解文本中的段落信息。在“首页”选项卡中,点击“段落标记”,可以查看到每个段落的标记,并进行相应的编辑。
调整行距
有时候,空白页的出现也可能与行距设置有关。我们可以尝试调整行距,让文本更加紧凑。在“段落”选项卡中,选择“行距”选项,调整行距即可。
删除页眉和页脚
有时候,空白页的出现也可能与页眉和页脚的设置有关。我们可以尝试删除页眉和页脚,看看是否能够解决空白页的问题。
检查隐藏文本
有时候,空白页的出现是由于文本被隐藏所致。我们可以在“选项”中的“高级”选项卡中勾选“显示文档内容”下方的“隐藏文字”选项,看看是否有隐藏的文本。
删除多余的空格
多余的空格也可能导致空白页的出现。我们可以使用“查找和替换”功能,将多余的空格删除。
删除表格
在Word文档中,表格也可能导致空白页的出现。我们可以将表格删除或者调整表格大小来解决空白页的问题。
检查页面大小
在某些情况下,空白页的出现可能是由于页面大小设置不当所致。我们可以在“页面布局”视图模式下,选择“大小”选项卡,检查页面大小设置是否正确。
修改分栏设置
分栏设置不当也可能导致空白页的出现。我们可以在“页面布局”视图模式下,选择“分栏”选项卡,修改分栏设置来解决空白页的问题。
以上就是解决Word文档中无法删除空白页的一些方法。大家可以根据自己的具体情况来尝试这些方法,相信一定能够解决空白页的问题。在编辑文档时,一定要注意页面布局、边距、行距、页眉页脚、隐藏文本等因素,避免出现无法删除的空白页。
版权声明:本文内容由互联网用户自发贡献,该文观点仅代表作者本人。本站仅提供信息存储空间服务,不拥有所有权,不承担相关法律责任。如发现本站有涉嫌抄袭侵权/违法违规的内容, 请发送邮件至 3561739510@qq.com 举报,一经查实,本站将立刻删除。