Photoshop快捷键命令大全(掌握这些关键快捷键)
57
2025-02-14
在设计和编辑图片时,抠图是一项非常常见的操作。而在众多的抠图工具中,Photoshop无疑是最为常用和实用的。本文将以Photoshop抠图步骤为主题,为大家详细介绍如何快速、高效地进行抠图。
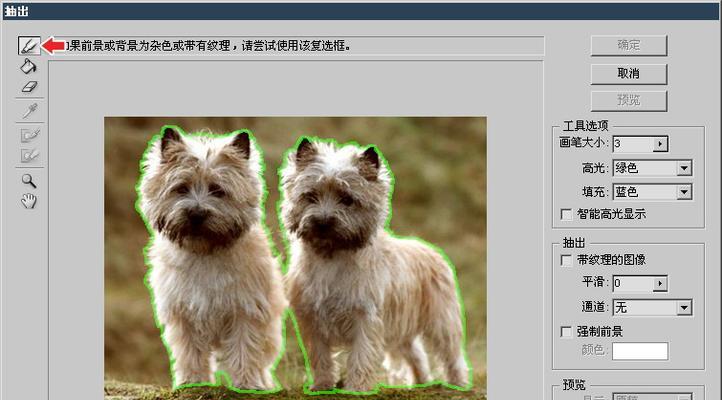
一、准备工作:打开图片并选择工具
在进行抠图之前,需要先打开要处理的图片。在Photoshop工具栏中选择合适的抠图工具,比如磁性套索工具、魔术棒工具或者快速选择工具等。
二、选择背景颜色并调整抠图工具参数
在进行抠图之前,需要选择图片中要去除的背景颜色。可以通过调整色彩范围选择工具或者快速选择工具中的参数来完成这一步骤。
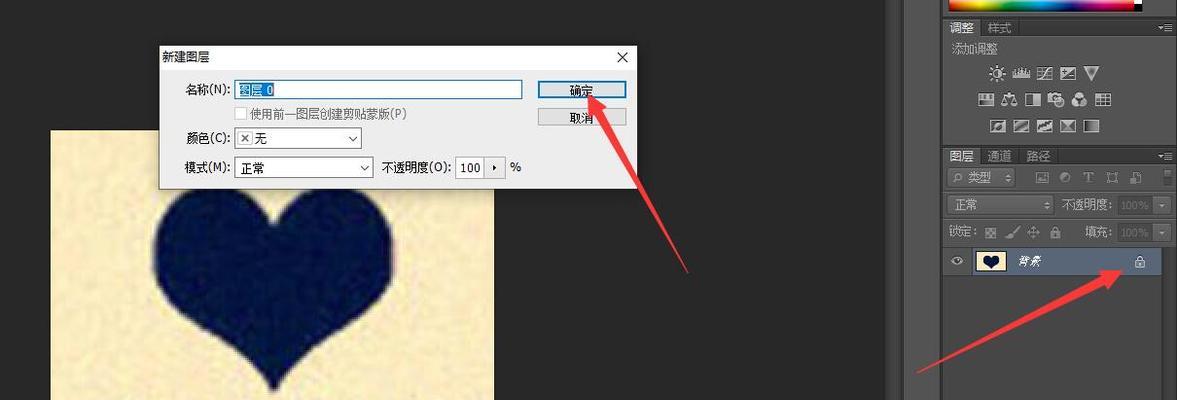
三、开始抠图:使用磁性套索工具进行抠图
在选择好背景颜色并设置好工具参数后,可以使用磁性套索工具开始进行抠图。需要用鼠标左键单击选区的起点,然后移动鼠标进行调整,最后用右键单击选区的终点进行确认。
四、精细抠图:使用魔术棒工具或者快速选择工具
如果在使用磁性套索工具时,选取的区域边缘不够清晰,可以使用魔术棒工具或者快速选择工具进行补充和调整,使得选取更加精细。
五、去除多余部分:反选并删除选区外的部分
在抠图结束后,需要反选选区,并删除选区外的多余部分。可以通过按下Ctrl+Shift+I键或者选择“选择”-“反选”来完成这一步骤。

六、调整抠图效果:使用调整图层功能
在抠图完成后,有时候需要对图片的颜色、亮度等进行调整,以使得抠出来的部分更加符合实际需求。可以通过调整图层功能实现这一点。
七、磨边处理:使用羽化功能进行磨边
为了使得抠出来的部分与原图的过渡更加自然,需要对抠出来的边缘进行磨边处理。可以使用羽化功能来实现这一点。
八、后期修饰:使用涂抹工具进行修饰
在磨边处理完成后,可以使用涂抹工具进行后期修饰。比如可以通过填补空洞、增加局部细节等方式,使得抠出来的部分更加逼真。
九、保存选区:使用选区功能保存选区
在进行抠图的过程中,有时候需要暂停操作,然后继续进行其它操作。这时候,可以使用选区功能来保存选区,并在需要的时候恢复到之前的状态。
十、删除不需要的部分:使用橡皮擦或者修剪功能删除多余部分
在进行抠图的过程中,有时候会有一些不需要的部分留在图片中。可以使用橡皮擦或者修剪功能来删除这些多余部分。
十一、调整选区:使用变形工具进行选区调整
在进行抠图的过程中,有时候需要对选区进行调整。可以使用变形工具对选区进行拉伸、旋转等操作,以达到调整选区的目的。
十二、蒙版处理:使用蒙版功能进行图层处理
在进行图层处理的过程中,有时候需要对图层进行隐藏或者透明度处理。可以使用蒙版功能实现这一点,并通过修改蒙版来达到不同的效果。
十三、裁剪图片:使用裁剪工具进行图片裁剪
在进行抠图的过程中,有时候需要对图片进行裁剪。可以使用裁剪工具对图片进行裁剪,并调整裁剪后的尺寸和位置等参数。
十四、多图层合成:使用多图层合成功能进行图层融合
在进行图片编辑时,有时候需要将多个图层进行合成。可以使用多图层合成功能来实现这一点,并调整图层的不透明度、混合模式等参数。
十五、Photoshop抠图步骤
综上所述,Photoshop抠图步骤主要包括准备工作、选择背景颜色并调整抠图工具参数、开始抠图、精细抠图、去除多余部分、调整抠图效果、磨边处理、后期修饰、保存选区、删除不需要的部分、调整选区、蒙版处理、裁剪图片、多图层合成等步骤。只有熟练掌握这些步骤,才能够高效地完成抠图工作,并达到更加专业的图片编辑效果。
版权声明:本文内容由互联网用户自发贡献,该文观点仅代表作者本人。本站仅提供信息存储空间服务,不拥有所有权,不承担相关法律责任。如发现本站有涉嫌抄袭侵权/违法违规的内容, 请发送邮件至 3561739510@qq.com 举报,一经查实,本站将立刻删除。