红警复制工厂直接进入后果是什么?
34
2025-02-16
在设计制作过程中,有时需要重复使用同一个图层,这时候就需要进行复制。但是如果需要连续复制多个图层,手动操作会非常耗时且容易出错。本文将为大家介绍以PS为例,如何快速实现连续复制图层,让你的设计更高效。
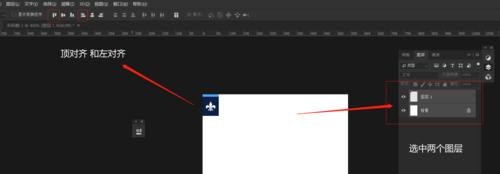
创建新文档
在PS中,打开软件后,首先需要创建一个新文档。点击菜单栏中的“文件”,选择“新建”,输入所需的文档尺寸和分辨率,点击“确定”。
创建图层
在新建文档中,首先需要创建一个图层。点击“图层”面板下方的“新建图层”按钮或按下快捷键“Ctrl+Shift+N”,命名并确定图层属性后,点击“确定”。

复制图层
选中已创建的图层,在“图层”面板中右键点击该图层,选择“复制图层”。此时会弹出“复制图层”对话框。
设置参数
在“复制图层”对话框中,设置所需的复制参数。包括“复制次数”、“跨度”、“方向”等。点击“确定”后,就能实现一次性复制多个图层了。
使用快捷键复制
除了通过“复制图层”对话框进行连续复制外,也可以使用快捷键“Ctrl+J”实现单个图层的复制。通过多次按下快捷键,也能实现连续复制的效果。
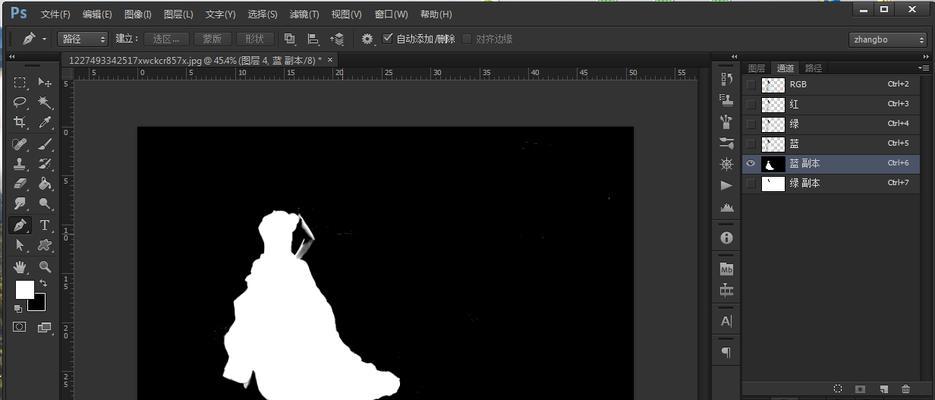
调整图层顺序
在进行连续复制时,需要注意图层顺序的问题。可以通过拖动图层面板中的图层,或者使用快捷键“Ctrl+[”、“Ctrl+]”来调整图层的前后顺序。
使用智能对象
对于一些复杂的图层,可以将其转化为智能对象后再进行复制。这样可以保证复制出来的图层不会失去其原有属性和效果。
改变图层属性
在连续复制过程中,如果需要改变部分图层的属性,可以先进行一次复制后,再对该复制出来的图层进行属性修改。然后再利用刚才所学的技巧,实现连续复制。
复制到其他文档
如果需要将已创建好的图层复制到其他文档中,只需要将该图层拖动到其他文档中即可。或者直接使用“复制图层”对话框,设置目标文档和复制参数即可。
复制到其他图层组
如果需要将已创建好的图层复制到其他图层组中,可以先将该图层拖动到目标组中,再进行复制操作。也可以在“复制图层”对话框中,选择目标组后进行复制。
调整复制后的位置
在连续复制完成后,需要对复制出来的图层位置进行调整。可以通过鼠标拖动或使用快捷键“Shift+方向键”来实现。
合并复制出来的图层
在连续复制完成后,如果需要将复制出来的图层合并成一个,可以选中这些图层,右键点击,选择“合并图层”。
保存文件
在完成设计制作后,需要保存文件。点击菜单栏中的“文件”,选择“保存”或“另存为”,输入所需的文件名和格式,选择保存位置,点击“保存”。
优化方法
通过使用本文所介绍的连续复制技巧,能够有效提高设计制作效率,减少重复操作,提升工作效率。
进一步学习
除了本文所介绍的连续复制技巧外,PS还有很多其他实用的技巧。建议大家进一步深入学习,提升自己的设计制作水平。
版权声明:本文内容由互联网用户自发贡献,该文观点仅代表作者本人。本站仅提供信息存储空间服务,不拥有所有权,不承担相关法律责任。如发现本站有涉嫌抄袭侵权/违法违规的内容, 请发送邮件至 3561739510@qq.com 举报,一经查实,本站将立刻删除。